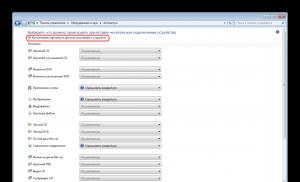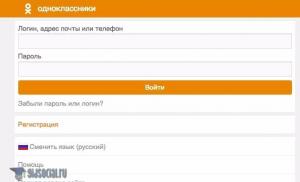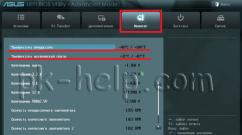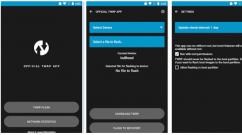Если google chrome не запускается. Что делать, если не запускается браузер Google Chrome
Google Chrome - самый популярный браузер в мире. И вполне естественно, что злоумышленники хотят его поразить вирусным программным обеспечением. Практически всегда на компьютере современного пользователя открыт Google Chrome, и это можно использовать в тех или иных целях. Например, для майнинга. Главным “звоночком”, который указывает, что браузер на компьютере используется не по назначению, является высокая потреблением им ресурсом центрального процессора. В рамках данной статьи рассмотрим, что делать, если Google Chrome грузит ЦП, и в каких случаях это допустимо.
Оглавление:Обратите внимание: В рамках данной статьи рассматривается ситуация с браузером Google Chrome. Но сама по себе инструкция актуальна для всех браузеров на платформе Chromium. К ним относится, в том числе, Яндекс Браузер.
В каких ситуациях Google Chrome может грузить процессор
Рекомендуем прочитать:В своей обычной работе браузер не должен нагружать ресурсы центрального процессора. При обработке интернет-страниц потребляется оперативная память, тогда как нагрузка на ЦП минимальная - не более 10%.

Грузить процессор Google Chrome может в случае, если в нем воспроизводится емкая с точки зрения потребления ресурсов задача. Например, это может быть:
- Воспроизведение видео в высоком качестве. В зависимости от мощности процессора, видео в качестве 1080p или 4K может его значительно нагружать, вплоть до 90%;
- Запущена производительная игра. Сейчас даже онлайн-игры в браузере бывают весьма требовательны к ресурсам компьютера;
- Работает тест. В интернете масса различных сайтов для проверки производительности компьютера, скорости интернет и других тестов.
Если ни одна из перечисленных выше задач не запущена в браузере, но Google Chrome значительно грузит процессор, велика вероятность, что он заражен майнером.
Что делать, если Google Chrome грузит процессор
Первое, что рекомендует делать сама компания Google, если у пользователя есть подозрения о высоком потребление ресурсов браузером, это провести проверку наличия вредоносного программного обеспечения при помощи встроенных в Google Chrome инструментов. Для этого:

Стоит отметить, что эффективность данного инструмента довольно низкая. Он не всегда способен найти скрытые майнеры в расширениях и на сайтах, но провести подобную проверку все равно рекомендуется.
Обратите внимание: Инструмент по поиску вредоносного ПО работает в Google Chrome в фоновом режиме постоянно. Когда пользователь сталкивается с потенциально зараженным сайтом, он его об этом уведомляет. Именно поэтому сама по себе утилита практически не выявляет вирусы при поиске.
Если в автоматическом режиме не удалось найти виновника высокой загрузки процессора со стороны Google Chrome, можно перейти к ручному поиску причины. В Google Chrome имеется встроенный диспетчер задач, который позволяет посмотреть, какие из процессов внутри браузера наиболее сильно расходуют ресурсы компьютера. Чтобы вызвать диспетчер задач в Google Chrome, нажмите Shift+Esc на пустой вкладке.
Отсортируйте открывшийся диспетчер задач по ЦПУ, чтобы определить, какой из процессов наиболее сильно нагружает процессор. В зависимости от того, какие результаты будут получены, совершите необходимые действия.

Если после сортировки вы обнаружили, что сильно грузит процессор одна из вкладок браузера, посмотрите, что именно это за вкладка. В ситуации, когда такой вкладкой является обычный сайт без сложной 3D графики, можно с уверенностью говорить, что в этот сайт встроен майнер, который и потребляет ресурсы компьютера. Закройте вкладку с этим сайтом, что должно снизить нагрузку на центральный процессор.
Если после сортировки стало заметно, что одно из расширений загружает процессор, значит, требуется закрыть и отключить его, чтобы решить проблему. Поскольку зачастую расширения не монетизируются, в них разработчики закладывают майнер, чтобы компенсировать свои затраты на создание программы. Откройте проблемное расширение и отключите его. Не лишним будет отправить жалобу на расширение, чтобы его удалили из магазина Chrome.

В ситуации, когда не помог ни один из приведенных выше советов, можно порекомендовать также попробовать очистить кэш браузера, удалить историю и обновить Google Chrome до последней версии, если не все обновления загружены.
Профилактика заражения Google Chrome майнером
Майнеры - крайне неприятные вирусы, которые сейчас очень популярны. Их можно встретить повсеместно, и многие даже не подозревают, что их компьютер занимается майнингом для постороннего человека. Зачастую создатели вирусов-майнеров стремятся не сильно нагружать компьютер жертвы, чтобы вирус продержался и не был замечен как можно дольше.
Чтобы не заразиться майнером, рекомендуется посещать только проверенные сайты и не устанавливать расширения от неизвестных разработчиков, имеющие низкий рейтинг, либо вовсе без рейтинга. Можно также посоветовать расширения для Google Chrome, которые предупреждают при заходе на сайт с кодом майнера, например, это расширения MineBlock и No Coin.
«Не запускается Google Chrome» - довольно распространённая программная «поломка». И может она возникать по совершенно разным причинам. Если не запускается Хром на вашем ПК или на ноутбуке, то есть вообще перестал работать, не спешите переустанавливать ОС или звать специалиста-настройщика. Прочтите эту статью, наверняка, она поможет вам решить эту проблему. Из неё вы узнаете, почему не запускается Гугл Хром. Какие настройки, программы и другие факторы препятствуют его корректной работе. И как их устранить.
Итак, если не работает Google Chrome («не включается» с ярлыка, нестабильно работает, сбоит), попробуйте задействовать один из следующих способов.
Способ #1: проверка ПК на вирусы
Первым делом проверьте компьютер антивирусом. Возможно, не запускается Гугл Хром из-за вирусов. Они могут изменять свойства ярлыка, модифицировать исполняемые файлы, сделать изменения в сетевых настройках и т.д.
Проверку лучше всего выполнить дополнительными антивирусными сканерами:

Если после проверки, по-прежнему не открывается Гугл Хром, попробуйте нижеописанные способы.
Способ #2: перезапуск и чистка
Освободите систему от «хлама» - ненужных папок и отдельных файлов, записей в реестре. С этой задачей отлично справляется программа-уборщик CCleaner (бесплатную версию можно скачать на официальном сайте либо с другого доверенного веб-источника). В том числе, она в Гугле Хроме очищает кэш, удаляет куки, историю посещений.
После инсталляции и запуска CCleaner выполните в её рабочем окне следующие действия:
1. Кликните первый пункт вертикального меню слева - «Очистка».
2. Нажмите кнопку «Проверка».
3. По завершении анализа нажмите «Очистка».

Теперь проверьте, сколько осталось свободного места на диске С. Если оно отсутствует, либо остались считанные мегабайты незанятого дискового пространства, может не открываться не только браузер, но и другие программы, а также сбоить вся операционная система.
1. Нажмите вместе клавиши - «Win + E».
2. Кликните правой кнопкой по иконке диска С.
3. В контекстном меню выберите «Свойства».

4. В окне свойств диска проанализируйте параметры «Свободно», «Занято».
В случае выявления критической нехватки свободного места, удалите ненужные программы, игры, чтобы разгрузить системный раздел. Желательно выполнять эту процедуру не штатными средствами ОС (Пуск → Панель управления → Удаление программы), а при помощи специальных утилит-деинсталляторов. Поскольку они выполняют не только стандартное удаление, но и ещё дополнительно устраняют остатки деинсталлированного ПО (ключи в реестре, файлы).
Рассмотрим вариант очистки на примере утилиты Revo Uninstaller:
- В окне приложения перейдите на вкладку «Все программы».
- Щелчком мышки выделите программу, от которой нужно избавиться.
- В верхней панели нажмите команду «Удалить».
- Revo Uninstaller автоматически найдёт и запустит деинсталлятор. Внимательно следуйте его инструкциям, чтобы выполнить стандартное удаление.
- Перейдите в окно «Начальный анализ… ». Выберите режим анализа «Расширенный».
- Кликните «Поиск».
- Нажмите кнопку «Удалить» в окне «Найденные разделы реестра».
- При необходимости выполните аналогичные действия в окне «Найденные файлы… ».
После того, как выполните очистку, перезагрузите компьютер: Пуск → Перезагрузка.

Способ #3: проверка настроек брандмауэра
Ответ на вопрос «почему не работает Гугл Хром», может скрываться в настройках системного брандмауэра и установленного стороннего фаервола. Проверьте в их опциях правила сетевого подключения для Google Chrome. Возможно, была выполнена блокировка коннекта и поэтому не открывается Гугл Хром на компьютере (или не отвечает на запросы, не открывает сайты).
Чтобы перейти в панель брандмауэра Windows, кликните: Пуск → Панель управления → Система и безопасность → Брандмауэр Windows.

Затем проверьте его статус в строке «Состояние брандмауэра… » (если другого подключенного фаервола в ОС нет, должно быть установлено значение «Вкл.»).
А также просмотрите правила: нажмите в боковом меню «Дополнительные параметры» → «Правило для входящих…» и «… для исходящих… ». Для снятия блокировки в панели «Действия» клацните «Включить».
Способ #4: устранение конфликтов в браузере Гугл Хром
Если не работает какой-либо отдельный модуль в Хроме, или он часто сбоит (запускается, но затем произвольно закрывается, выдаёт ошибку), проверьте наличие программных конфликтов в нём. То есть ситуации, когда перестал работать (включаться) Google Chrome из-за стороннего приложения.
Что делать, если так происходит:
1. В адресной строке веб-обозревателя наберите - chrome://conflicts. Нажмите «Enter».

2. Ознакомьтесь с информацией на вкладке. В строке «Модули» должно быть отображено сообщение «Конфликтов не обнаружено».
Если же всё-таки конфликты присутствуют, выясните, какой программой, компонентом они вызваны. Закройте браузер и деактивируйте или полностью удалите их.
Способ #5: сброс настроек
Иногда вопрос «почему не запускается Гугл Хром» разрешается полным сбросом всех настроек браузера и устранением сторонних модификаций в его конфигурации при помощи утилиты «Cleanup Tool».
1. Если Хром «не заходит» в поисковик, воспользуйтесь другим рабочим веб-обозревателем (например, Firefox).
2. Задайте в Google запрос - «утилита очистки chrome».

3. Перейдите на официальную страничку для скачивания (первая в выдаче ссылка).
4. В панели «Инструмент очистки… » нажмите кнопку «Скачать».

5. В окне инсталлятора щёлкните «Принять и скачать».

6. Запустите скачанную утилиту, следуйте её инструкциям, чтобы выполнить очистку и сброс опций.
Способ #6: удаление и обновление профиля
Возможно, браузер не запускается или отказывается заходить на странички из-за того, что в его профиле повреждены файлы. Их нужно удалить, и при очередном запуске Хром автоматически выполнит восстановление.
1. Нажмите одновременно «Win + R».
2. В панели «Выполнить» наберите путь к профилю - %LOCALAPPDATA%\Google\Chrome\
3. Клацните «OK».

4. В открывшейся директории удалите папку «User Data».

5. Снова запустите Google Chrome.
Способ #7: «разгрузка» ЦП
Возможно, компьютер, а точнее его центральный процессор, слишком загружен другими приложениями, и он не может привести в действие Гугле Хром.
Закройте все окна утилиты, плееры, игры. И попробуйте снова выполнить запуск веб-обозревателя. А если явных запущенных приложений нет, выполните анализ активных процессов в диспетчере:
1. Нажмите сочетание клавиш - «Ctrl + Alt + Del».
2. Перейдите на вкладку «Процессы».

3. По показателю в колонке ЦП (нагрузка на процессор в процентах) найдите наиболее ресурсоёмкий процесс. В первую очередь рассматривайте объекты с показателем 80-90%.
4. Деактивируйте «тяжёлый» процесс: клик правой кнопкой по графе процесса → Завершить процесс.
5. Запустите Хром.
Способ #8: переустановка
Полностью удалите Google Chrome (желательно при помощи деинсталлятора, как описано в Способе #2).

А затем при помощи другого браузера скачайте последнюю версию Хрома с офсайта.

И установите в ОС.
Быстрого и успешного вам восстановления работоспособности Google Chrome!
У меня стоят на компе браузеры Яндекс.Браузер, Google Chrome и Internet Explorer. Для чистоты эксперимента был поставлен еще и Mozilla Firefox. Короче, все браузеры, кроме Хрома запускаются почти мгновенно. Google Chrome запускается очень долго. Что мешает? Подскажите какое-то решение. Спасибо.
пекарь
| 18 августа 2016, 21:55
всё фигня. проблема в самом хроме, а именно, в его нездоровом аппетите к дисковому кэшу, который, к тому же, никак нельзя отключить.
Oleg
| 10 мая 2016, 18:41
Это не ответ, а обращение к Марфе: Огромное Вам спасибо. Мужики! Учитесь у девушки умению отвечать на вопросы. Не надо выпендриваться, чтобы не сказать по-другому. Человек, в том числе и я, обращается к знатокам не от хорошей жизни, а со своей болью в надежде на помощь. Если не знаешь, то нечего демонстрировать свою глупость. К модератору убедительная просьба опубликовать моё обращение. Спасибо.
Nike07
| 17 января 2016, 23:11
Если ничего не помогает тогда надо удалить это га*но и поставить нормальный браузер. Что я и сделал.
Макс прогер
| 3 января 2016, 13:57
Читай внимательно. Марфа в конце доходчиво изложила. Если мастак по порнушке лазить, то и нехер пользоваться хромом.
Виктор
| 12 сентября 2015, 10:56
Это чушь собачья - ничего не помогает...
Alek55sandr5
| 9 июля 2015, 11:58
Попробуйте произвести банальную очистку кеша. Для этого найдите в настройках браузера пункт "Личные данные". Возле этого пункта есть кнопка "Очистить историю", вам нужно нажать на эту кнопку. И далее выставьте галочку напротив "Изображения и другие файлы, сохраненные в кеше". Когда выставили галочку, нажмите на "Очистить историю". Если не помогло, то попробуйте сделать сброс настроек браузера. Для этого найдите в самом низу окна настроек браузер кнопку "Сброс настроек". Если и это не помогло, то переустановите браузер.
Марфа
| 11 февраля 2015, 12:19
Если очень долго запускается браузер Google Crome , а все остальные браузеры ведут себя нормально, значит имеется некая изолированная проблема. Для начала попробуйте отключить аппаратное ускорение в Google Chrome. Для этого нужно войти в настройки браузера. Можно кнопкой, можно в адресной строке набрать команду chrome://settings/. Кликайте по кнопке "Показать дополнительные настройки". Найдите и уберите галочку "Использовать аппаратное ускорение". После этого желательно перезагрузить комп.
Если не помогло, то отключите все расширения. именно отключите, а не удаляйте. Потом можно будет к ним вернуться.Если и это не помогло, переходим к полному сбросу настроек Гугл Хрома.
Откройте меню с настройками браузера (как это сделать, сказано выше). Кликайте кнопку "Показать дополнительные настройки" и в открывшихся опциях отыщите "Сброс настроек браузера”. Нажимайте. Откроется дополнительное окошко с предупреждением.
Надо учитывать, что сброс вернет все настройки к таковым по умолчанию. То есть:
1. Файлы cookie и данные сайтов удалятся, а вместе с ними вся авторизация на них.
2. Отключатся расширения и темы.
3. Поисковая система, выбранная вами будет заменена на таковую по умолчанию.
4. Уберется кнопка "Главная страница". Плюс, удалится URL-адрес для нее.
5. При следующем запуске браузер откроется в виде одной пустой вкладки. Если у вас какие-то настройки были, то они слетят. Закрепленные вкладки тоже слетят.
Если все вышеописанное не пугает, нажимайте "Сбросить".
Есть небольшой процент случаев, когда и эта крайняя мера не дает результата. Тогда нужно будет искать среди установленных на компьютере приложений какое-то вредное и нехорошее, которое лезет своими щупальцами в Хром и меняет его настройки.
В процессе работы за компьютером из-за влияния различных факторов у пользователя могут возникать ошибки и проявляться некорректная работа используемых программ. В частности, сегодня мы рассмотрим подробнее проблему, когда браузер Google Chrome не открывает страницы.
Столкнувшись с тем, что Google Chrome не открывает страницы, следует заподозрить сразу несколько проблем, т.к. далеко не одна причина может ее вызвать. К счастью, все устранимо, и потратив от 2 до 15 минут, вы практически гарантированно устраните проблему.
В системе элементарно мог произойти сбой, в результате которого нужные процессы браузера Google Chrome были закрыты. Нет смысла самостоятельно искать и запускать эти процессы, ведь обычная перезагрузка компьютера позволяет решить эту проблему.
Способ 2: чистка компьютера
Одна из наиболее вероятных причин отсутствия корректной работы браузера – действие на компьютере вирусов.
В этом случае потребуется потратить некоторое время на проведение глубокого сканирования с помощью вашего антивируса или специальной лечащей утилиты, например, Dr.Web CureIt . Все найденные угрозы необходимо устранить, а затем выполнить перезагрузку компьютера.
Способ 3: просмотр свойств ярлыка
Как правило, большинство пользователей Google Chrome запускают браузер с ярлыка на рабочем столе. Но немногие догадываются, что вирус может подменить ярлык, изменив адрес исполняемого файла. В этом нам и потребуется убедиться.
Щелкните правой кнопкой мыши по ярлыку Chrome и в отобразившем контекстном меню щелкните по кнопке «Свойства» .

Во вкладке «Ярлык» в поле «Объект» убедитесь, что у вас выставлен адрес следующего типа:
«C:\Program Files\Google\Chrome\Application\chrome.exe»
При ином раскладке вы можете наблюдать совершенно иной адрес или небольшое дополнение к реальному, которое может выглядеть примерно так:
«C:\Program Files\Google\Chrome\Application\chrome.exe —no-sandbox «

Подобный адрес говорит, что у вас выставлен неверный адрес исполняемого файла Google Chrome. Изменить его можно как вручную, так и заменить ярлык. Для этого перейдите к папке, в которой установлен Google Chrome (адрес выше), а затем щелкните по иконке «Chrome» с надписью «Приложение» правой кнопкой мыши и в отобразившемся окне выберите пункт «Отправить» – «Рабочий стол (создать ярлык)» .

Способ 4: переустановка браузера
Прежде чем переустанавливать браузер, его обязательно необходимо не просто удалить с компьютера, а сделать это емко и комплексно, захватив вместе оставшиеся папки и ключи в реестре.
Для удаления Google Chrome с компьютера рекомендуем вам воспользоваться специальной программой Revo Uninstaller , которая позволит сначала выполнить удаление программы встроенным в Chrome деинсталлятором, а затем собственными силами выполнить сканирование на поиск оставшихся файлов (а их останется много), после чего программа легко их удалит.
И, наконец, когда удаление Chrome будет завершено, можно приступать к загрузке новой версии браузера. Здесь есть один небольшой нюанс: некоторые пользователи Windows сталкиваются с проблемой, когда на сайте Google Chrome автоматически предлагается скачать не ту версию браузера, что вам нужна. Безусловно, после установки браузер корректно работать не будет.
На сайте Chrome предлагается две версии браузера для Windows: 32 и 64 бит. И вполне можно предположить, что на ваш компьютер до этого была установлена версия не той разрядности, что у вашего компьютера.
Если вы не знаете разрядность своего компьютера, откройте меню «Панель управления» , выставьте режим просмотра «Мелкие значки» и откройте раздел «Система» .

В открывшемся окне около пункта «Тип системы» вы сможете увидеть разрядность вашего компьютера.

Вооружившись данной информацией, отправляемся на официальный .
Под кнопкой «Скачать Chrome» вы увидите предлагаемую версию браузера. Обратите внимание, если она отличается от разрядности вашего компьютера, еще чуть ниже щелкните по кнопке «Скачать Chrome для другой платформы» .

В открывшемся окне вам будет предложена для загрузки версия Google Chrome с правильной разрядностью. Загрузите ее на компьютер, а затем выполните установку.

Способ 5: откат системы
Если еще некоторое время назад браузер работал нормально, то проблему можно устранить, выполнив откат системы к той точке, когда работа Google Chrome не доставляла неудобств.
Для этого открываем «Панель управления» , устанавливаем режим просмотра «Мелкие значки» и открываем раздел «Восстановление» .

В новом окне вам потребуется щелкнуть по пункту «Запуск восстановления системы» .

На экране отобразится окно с доступными точками восстановления. Выберите точку из того периода, когда проблем в работоспособности браузера не наблюдалось.

В статье приведены основные способы решения проблем с браузером в порядке возрастания. Начните с самого первого способа и продвигайтесь далее по списку. Надеемся, благодаря нашей статье вы достигли положительного результата.
Пользователи интернета косвенно или на прямую знакомы с браузером компании Гугл. Для 80% он любимый и установлен обозревателем по умолчанию. Быстрый, простой в использовании, а широкие настройки интерфейса позволяют изменить его под себя. Рано или поздно работа хрома ухудшается. То изменит стартовую страницу, то указанный поисковик, а иногда и вовсе отказывается быстро реагировать на команды. Как устранять неполадку, если тормозит google chrome, будем разбираться дальше.
Решение напрямую зависит от первопричины, спровоцировавшей возникновение неполадки. Поэтому рекомендуется удостовериться, что проблема связана именно с программой. Выявить тормозящий процесс пользователь может с помощью диспетчера задач. Для этого кликаем по нижней панели ПКМ, из открывшегося списка выбираем соответствующую опцию. Или же запустите приложение удобным способом:
Запускаем "Диспетчер задач "Здесь прописаны все действующие процессы и уровень загрузки ЦП на данный момент. Если браузер Google Chrome дает сильную нагрузку, а после снятия процесса она понижается, то причина определена правильно.
Может не все знают, но торможение – это факт нехватки оперативной памяти, если используется устаревшее устройство, где долго открывается google chrome, нужно подкинуть оперативы и все изменится в лучшую сторону. Если пользователь озадачился, приобрел или одолжил память, подкинул ее, но все осталось неизменно, не стоит сразу прибегать к такому кардинальному решению, как переустановка google chrome. После этой операции слетают сохранения логинов и паролей, закладок и прочих нужных вещей.
Тулбары (Toolbars) в Google Chrome – пути появления и способы удаления
Если вы все еще гадаете, по какой причине медленно работает google chrome, то пора познакомиться с дополнительными компонентами. Тулбары – это графические элементы панели управления, они появляются в вашем устройстве вместе с другими программами и надежно закрепляются в ОС. Что самое интересное, часто пользователь не то что не применяет их в работе, а даже и не ведает об их присутствии.
Потому что в приложении большое количество тулбаров долго грузится google chrome. Если пользователь собрал «комбо» в размере более 5 тулбаров, время открытия и загрузки обозревателя может занимать 1–2 минуты. Ни одни здоровые нервы этого не выдержат, особенно если юзер торопится.
Удалить Toolbar можно посредством панели управления компьютера через меню «Программы и компоненты»:
Открываем «Программы и компоненты»Перейдя в меню удаления программ нужно отыскать лишние компоненты, сделать по ним клик ПКМ и деинсталлировать:
нужно отыскать лишние компоненты, сделать по ним клик ПКМ и деинсталлироватьВнимание! Вы сможете отыскать не все лишние элементы на компьютере, часть из них находится в самом Google.
Лишние плагины в Гугл Хром – отключить и ускориться
Помимо тулбаров у браузера имеются плагины, их количество так же велико. Наверное, уже понятно, что дополнительный процесс понижает скорость. Когда юзер не использует плагин, его можно отключить или остановить, при этом, если в будущем вам нужна будет работа приложения, ее можно возобновить.
Плагины находятся в самом приложении, найти их можно только после запуска обозревателя. В графе, куда вводят запрос или адрес сайта нужно написать: chrome://plugins и щелкнуть кнопочку Enter, после этого откроется такое окно:
В графе, куда вводят запрос или адрес сайта нужно написать: chrome://plugins и щелкнуть кнопочку Enter, после этого откроется такое окноНе пугайтесь, если вы не знакомы со многими компонентами, это список того, что установлено в браузере. Под каждым названием указано работает элемент или выключен. При тщательном поиске пользователь обнаружит – не несет пользу среднестатистическому юзеру, и его рекомендуется отключить, причем делать это стоит без зазрения совести, на серфинг в интернете никак не повлияет. Достоинство заключается в том, что отключение даже одного плагина поможет ускорить работу google chrome.
При работе Java, обозреватель и ОС подвержены вирусным атакам. Если браузер и дальше продолжил тормозить, то рекомендуется отключить все компоненты, кроме Flash.
Внимание! В некоторых случаях тормозит google chrome из-за плагина, который воспроизводит флэш-анимацию, поэтому программу лучше удалить через меню компьютера (она не значится в плагинах).
Расширения браузера: отключение и удаление
Еще одна причина, по которой медленно работает браузер – расширения. Узнать, что из предложенного установлено в программе можно через встроенное меню. Там нужно перейти на страницу инструментов и далее в расширения:
Узнать, что из предложенного установлено в программе можно через встроенное менюПользователь попадет на вкладку, где установлены дополнительные компоненты, и к его удивлению может быть обнаружено, что в фоновом режиме что-то работает. Вот определена еще одна причина, по которой долго загружается google chrome. Как и в описанных ранее случаях, все ненужное подлежит остановке и удалению.
Очистка кеша гугл хром
В то время когда юзер использует всемирную паутину, путешествуя с сайта на сайт, браузер ведет учет и сохраняет данные. При желании в истории можно отыскать не только ресурсы, где вы были, но и какие файлы просматривали, будь то графические или музыкальные элементы. Все это в компетенции кеша – элемента, созданного для увеличения скорости браузера. Если не выполнять его чистку, то хранилище переполнится, и пользователь заметит, как тормозит google chrome. Рекомендуется провести чистку данных.
Если не загружается google chrome, воспользуйтесь приведенной инструкцией:
- Открыть меню программы и перейти на страницу настроек;
- Из раскрывшегося списка кликнуть по функции показа дополнительных настроек;
- После перехода на страницу истории выбрать опцию «Очистить» (отметки снимать не нужно):
Операция выполнена, закрываем окно, и наслаждаться повышенной продуктивностью браузера.
Не стоит забывать и о вредоносных программах, которые тоже тормозят работу. Определить наличие и очистить google chrome от вирусов можно за три шага:
- открыть меню дополнительных настроек;
- выбрать настройку поисковой системы (там должно .com), если прописано google.com?trackid=sp-006, значит, вас атаковали вирусы, убираем лишние символы;
- удалить лишние символы и нажать «ОК».
Если описанные действия не устранили проблему, рекомендуется переустановить google chrome.
ПОСМОТРЕТЬ ВИДЕО
Краткий вывод относительно того как ускорить работу браузера google chrome: пользователю рекомендуется деинсталлировать лишние компоненты, очистить базу данных и удалить вирусы.