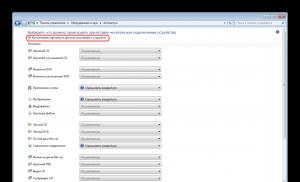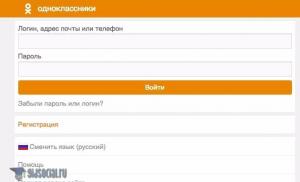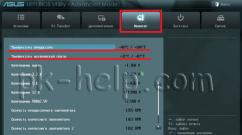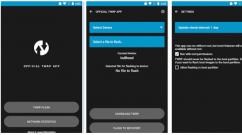Как открыть мышку genius. Ремонт компьютерной мыши. Барахлит сенсор мыши
Оптические мыши Genius NetScroll 110, 120… и прочие!
По распространенности мышки от Genius занимают, наверное, первое место. А среди всех мышей от этого производителя наибольшее распространение имеет серия NetScroll. Дело вовсе не в каких-то особо положительных характеристиках, дело в цене. Как всегда.
Нет особой нужды в описании этих и им подобных мышей - об этом я уже писал, однако в последнее время я столкнулся сразу с несколькими мышами, довольно таки дорогими, но по качеству и функциональности равных сегодняшним подопытным. Кроме того, в продаже можно найти примерно такие же манипуляторы, по той же цене и так же позиционируемые (продавцами) как бюджетный, но качественный продукт. На поверку же оказывается - чур меня! Хорошо, если просто подделка, чаще вообще обман - курсор от мыши слабоуправляемый скачет по экрану монитора, ломающаяся через неделю (причем в любом месте), отвратительно воняющая низкокачественной пластмассой или краской… Об одной такой мыши я вскорости расскажу, а сейчас продукты от довольно известного производителя.
Фирма Genius известна в нашей стране в первую очередь как производитель дешевой и далеко не всегда качественной периферии. Сегодня я попытаюсь исследовать ими произведенные мыши серии NetScroll 110 и 120 . Итак, обе мыши куплены по цене ~ 4-4,5$ каждая. Гарантии на 120 нет, а вот на 110 продавец дал 6 месяцев. Разные компании ведут себя по-разному...

Упаковки
Одна упакована в привычную картонную коробочку, другая в прозрачную пластиковую коробку. На коробке первой и на картонном вкладыше второй нет практически полезной информации, кроме упоминания об разрешении в 800dpi и 4000 Frame Rate. «Высокая точность: оптический датчик, оптимальная для игр»... Содержательно, ничего не скажешь!
Рассмотрим каждый манипулятор внимательней.


Мышь Genius NetScroll 110
Итак, . Продается в двух видах окраски - они изображены на упаковке. Так же есть с разъемами PS/2 и USB. Мышь имеет три ножки - две маленькие и одну большую полумесяцем - нареканий этот пункт не вызывает. На коробке имеются значки, один из них объявляет о поддержке Windows Vista, другой о том, что изделие экологически чистое и удовлетворяет требованиям RoHS.
Чтобы разобрать мышь надо отклеить большую ножку, а вот как она назад приклеится еще вопрос. Потому о внутреннем содержании можно только догадываться - я не разбирал.


Мышь Genius NetScroll 120
Упаковка этой мыши более претенциозная, На ней можно разглядеть картиночки, извещающие о поддержке Windows XP (а вот Vista что же, не по зубам?). Так же представлены фотки трех вариантов раскраски - белая (бежевая), черная и серебристая. Странно - внутри коробки лежит вообще какая-то двухцветная, не заявленная, притом буроватая…
Эту мышь я рискнул разобрать. Расположение оптического блока несколько непривычно - поперек корпуса. Сама печатная плата весьма маленьких размеров. Внутри пусто. Разборка этой мыши только добавила пессимизма…

Электронная начинка Genius NetScroll 120

К обеим мышкам относится следующее: По всем пунктам это самые стандартные мыши со всеми привычными функциями - левая и правая кнопки, колесо прокрутки с дополнительной кнопкой. Скролл прокручивается с заметными щелчками и плавным его не назовешь. Клики довольно таки жесткие и приятного впечатления не оставляют - впрочем, это дело привычки. Одним словом - грубо сделано.
Обе мыши относятся к тому универсальному типу - и для правшей и левшей, т.е. они симметричны по продольной оси. Материал, окраска и сборка, средние по качеству. Я не восхищен, но если объективно, то ругать не за что. Даже при несильном сжатии обе они скрипят…
Привыкнув к хорошей мыши, эти NetScroll’ы как-то топорно сидит в ладошке - снова привычка.
На коробках обеих грызунов имеются голографические наклейки - глубокая забота об защите нас от контрафакта! Хотя, если честно, сами эти мыши по уровню реализации копия подделок!
Конечно, играть с этими мышами можно, но называть их геймерскими глупо. Их предназначение - офисы, школы и прочие непритязательные заведения. Для домашнего пользования - при крайне ограниченности бюджета и как временное явление.
Михаил Дмитриенко, 2008, Алма-Ата
Зачастую причиной подобных неполадок является обычное засорение. Нередки случаи, когда на мышку что-то проливается, причем не всегда обычная вода, а, например, горячий сладкий кофе. В таких ситуациях существует два выхода: приобрести новое устройство или попытаться починить старое.
Если знать, как разобрать мышку, можно избежать простоев в работе за компьютером и самостоятельно устарнить проблему.
Основные причины поломки компьютерного «грызуна»
Сначала узнайте, что привело к неполадкам. Возможно, разбирать мышь не придется. Итак, основные виды поломок следующие:
- технические - протертый провод, повреждение разъемов USB или PS/2;
- механические - некорректная работа колесика прокрутки, отсутствие реакции на нажатие кнопок;
- неправильная настройка для определенного приложения или игры.
Последняя ситуация не требует починки манипулятора. Достаточно произвести необходимые настройки. Перед тем как разобрать мышку, убедитесь в целостности шнура (в случае проводного прибора) и разъема. Если причина поломки кроется в них, делать это бесполезно. Когда манипулятор не отзывается на действия пользователя из-за нерабочего состояния колесика прокрутки, засорения и иных причин, ничего другого не остается, как приступить к ремонту.
Необходимые инструменты
Как разобрать мышку? Для этого не понадобится широкий набор инструментов. Достаточно вооружиться крестовой отверткой и приготовить емкость для надежной сохранности винтиков. В противном случае, когда дело дойдет до сборки, их может просто не оказаться на месте. Увлекшись работой, мастер иногда их просто сметает рукой, сам того не замечая. А найти эти мелкие детали оказывается очень сложно.
Инструкция по разбору проводной мышки
Выполните такую последовательность действий:
- Отключите мышку от компьютера и переверните ее основанием вверх.
- Внизу находятся крепежные винтики. Их можно не сразу заметить под наклейками. В таком случае очистите поверхность прибора и открутите винты.
- Откройте корпус, придерживая мышку двумя руками за разные половинки. Нужно быть предельно осторожным, иначе можно отломать защелку, которая находится на крышке возле провода.
- Из основания прибора вынимается скроллер (колесико прокрутки). Для этого слегка потяните его вверх. Колесико должно выйти вместе с защелкой или креплением.
- Извлеките микросхему или плату мыши. Если она закреплена с помощью защелок, отогните их пальцами, соблюдая осторожность. В случае использования винтов они откручиваются и помещаются в приготовленную емкость. Плата легко отделяется от корпуса, если потянуть ее вверх.

Разбор проводной мышки завершен. После устранения неполадок сбор выполняется в обратной последовательности. Придерживайтесь осторожности, некоторые детали хрупкие и могут повредиться, даже если приложить незначительное усилие.
Разбор беспроводной мышки: Logitech
Современные манипуляторы не подключены к компьютеру шнуром. По выпуску беспроводных мышек ведущее место занимает Logitech. Несмотря на все недостатки, которые, правда, уже устранены, эти приборы считаются одними из лучших.
Итак, как разобрать мышку Logitech:
- Открутите шурупы, которыми скреплены две половинки корпуса. Для этого потребуется подорвать эластичные подушки: одну спереди и две сзади. По-другому до шурупов не добраться.
- Осторожно отсоедините две половинки корпуса.
- В верхней части предусмотрена небольшая плата, соединенная с основной с помощью шлейфа. Для отключения извлеките его из разъема, а затем отверткой подденьте. пластиковую защелку. Она является элементом фиксации шлейфа.

На вопрос о том, как разобрать мышку Logitech, ответ дан. Собирается она аналогичным образом, только действия следует выполнять в обратном порядке.
Разбор беспроводной мышки: A4tech Bloody
Использование качественного лазерного сенсора в манипуляторе — неоспоримое преимущество. Именно этим готовы похвастаться мышки A4tech с брендом Bloody. Они относятся к игровому классу.
Как разобрать мышку A4tech Bloody? Об этом в инструкции ниже:
- Открутите два винта, которые находятся на корпусе и снимите верхнюю часть. Для этого слегка подденьте ее, соблюдая осторожность, чтобы ничего не повредить.
- Перевернув рамку мышки, можно увидеть пластину из металла. Открутите ее.
- Снимите колесико мышки. При наличии грязи или волос очистите его. Если разобрать мышку Bloody, будет видно, что колесико состоит из двух частей.
- Для снятия платы аккуратно открутите винт.

Теперь стало понятно, как разобрать мышку A4tech. Чтобы ее собрать, выполните такие же действия, только в обратной последовательности.
Как показывает практика, разобрать компьютерную мышь несложно. Достаточно придерживаться основных правил:
- выполняйте все действия аккуратно, чтобы ненароком не повредить хрупкие элементы прибора;
- следите, чтобы ни одна из деталей не потерялась;
- при наличии ножек обязательно установите их на место, иначе работать с манипулятором будет трудно;
- если присутствуют защелки обратите внимание, что должен произойти щелчок при их закреплении.
Перед тем как разобрать беспроводную мышку или прибор со шнуром, оцените собственные силы и навыки. Возможно, лучшим вариантом станет отнести устройство в ремонт, где его починят опытные специалисты.

Учитывая повсеместное использование компьютеров, которое наблюдается на сегодняшний день, инструкция «Как разобрать мышку» пригодится в различных ситуациях.
Мышь этой модели достаточно старая, но в свое время была очень распространена. Плюс ко всему, большинство современных компьютерных мышей имеют схожую конструкцию и аналогичные проблемы. А проблема у данного экземпляра оказалась с кнопками — не работала правая кнопка мыши (вызывающая контекстное меню).
Ремонт кнопок у мышей достаточно простой. Нам понадобиться — крестовая отвертка, паяльник, флюс (подойдет практически любой, например ФКСП), припой (тоже можно взять любой с температурой плавления до 270 градусов), и запасные кнопки. По кнопкам ничего конкретного не скажу, но самый верный вариант — выпаять сломавшуюся и принести в радиомаркет. Собственно, так я и сделал.

Итак, обо всем по порядку. Корпус данного нам зверя собран из двух половинок и держится одним саморезом головкой под крестовую отвертку. Выкручиваем его, аккуратно разбираем пополам (фото ниже).

Здесь прекрасно видны кнопки, которые нам нужно заменить. Их 3, но заменить нужно всего одну. Выпаиваем ее (даже если есть паяльная станция, для выпаивания лучше использовать обычный 60-ти ваттный паяльник) и несем в радиомаркет. Мне такая деталька обошлась в целых 10 рублей (совсем ничего по сравнению с ценой на новую мышь).

Манипулятор мышь в жизни современного человека занимает значимую роль и выход его из строя в неподходящий момент может доставить хлопот если рядом нет магазина, либо запасного хвостатого. В этой статье мы рассмотрим основные поломки мышек и способы их устранения. Все имеющиеся на данный момент мышки можно разделить на проводные и беспроводные. Делить на оптические и шариковые не будем, отметим лишь что в ряду оптических выделяют в разряд более точных лазерные мышки. Так же оптические манипуляторы бывают видимого спектра (излучают красный свет) и инфракрасного спектра, работоспособность излучателя последних можно определить например при помощи камеры мобильного телефона.
Для ремонта компьютерной мыши нам понадобятся:
- отвертка
- кусачки (бокорезы)
- мультиметр
- паяльник и припой
- термоусадочная трубка или другие расходные материалы в зависимости от вида выявленной поломки
Характерные поломки мышек и их устранение
Мышь-это одно из устройств надежность которого выведена на высокий уровень (речь об устройствах производства известных брэндов, мне например нравится качество продукции A4-tech и Logitech, и абсолютно не нравится качество шнуров и кнопок Gembird). Тем не менее встречаются и слабые места у этого чуда техники. К характерным поломкам мышек можно отнести следующие:
- надлом (обрыв) провода
- выход из строя кнопки
- поломка колесика прокрутки.
Обрыв провода и его ремонт
В 90% случаев поломка проводной мыши связана с перегибом провода у основания манипулятора. Это связано с тем, что именно в этом месте постоянно происходит изгиб провода при перемещении мыши по рабочей поверхности. Признаками этой поломки является прерывистая работа, либо работоспособность только при определенном «заломе» провода. Для компактных «ноутбучных» манипуляторов имеющих подпружиненную катушку посредине провода, так же характерны обрывы провода возле usb разъема. Ремонт обрыва провода прост: убедившись, что вы локализовали место обрыва, откусываем кусачками провод на пару сантиметров выше и ниже от поврежденного места. Далее, припаиваем оба хвоста, соблюдая цветовую гамму, провода. Не забываем при этом изолировать их при помощи термоусадочной трубки либо изоленты (на крайний случай обернув каждый провод в несколько слоев скотча).

Напоследок вам предстоит зафиксировать провод в основании мыши для этого можно аккуратно разрезать оригинальный резиновый «ввод кабеля», вынуть из него старый, вставить новый кабель и залить немного клея, так же не помешает приклеить кабель к плате либо корпусу. В целях дальнейшей ремонтопригодности я применяю термоклей. Как это выглядит после ремонта смотрите на фото.

Неполадки в работе кнопок и их устранение
Неправильная отработка нажатий на кнопки мыши может иметь несколько разных причин, выяснить причину можно практически «на слух и на ощупь». Самыми распространенными причинами проблем в работе кнопок являются:

Поломка колесика прокрутки
В случае с неполадками колесика прокрутки можно выделить 2 основных причины их возникновения:
- Проблемы вызванные работой валкодера. Внешне проявляются в неравномерной прокрутке которая сопровождается рывками страницы вверх вниз. Решается эта проблема аккуратным вскрытием валкодера и удалением пыли с контактов. Еще одним из вариантов является ослабление крепления корзины валкодера к его основанию. Как подтянуть крепление вы можете посмотреть в этом видео ролике
- Проблемы вызванные механическим повреждением оси колеса. Если вы переусердствовали и сломали ось не отчаивайтесь есть несколько вариантов устранения этой поломки: можно найти саморез подходящего диаметра обточить его шляпку создав подобие 6-гранника (примеряя его к валкодеру что бы не было проворотов) и разогрев на огне ввинтить его вместо недостающей части оси. Второй вариант найти ключ 6-гранник точно подходящий в отверстие валкодера отпилить его по длине оси, аккуратно высверлить отверстие в колесике скрола и вставить вашу новую ось.
Напоследок пару слов о ремонте беспроводных мышек.
Много их еще ремонтировать мне не доводилось, но пару направлений поиска поломок можно озвучить:
- Питание. Если мышь беспроводная значит у нее имеется свой автономный источник питания- батарея или резонансный индукционный источник питания (относится к беспроводным мышкам работающим только на поверхности usb-коврика идущего с ними в комплекте). В любом случае смотрим что указано на нижней наклейке мыши и сопоставляем с измеренными результатами. Обратите внимание на тот факт, что напряжение на батарее без нагрузки может быть в норме а при подключении нагрузки может просаживаться. Это может свидетельствовать о том что батарея разряжена и требуется ее замена, либо о том что устройство потребляет большой ток (короткое замыкание в схеме, либо выход из строя некоторых элементов). В случае применения солевых и некачественных элементов питания возможен вариант разгерметизации элемента питания и попадание солевого раствора на плату. В таком случае необходимо вымыть плату при помощи щётки и этилового спирта. Так же не помешает измерить потребляемый ток и сопоставить полученное значение с данными на наклейке.
- Работа излучателя. Самым наглядным является работа излучателя, но не всегда можно ее увидеть невооруженным взглядом. В случае если у вас стоит инфракрасная оптическая система увидеть ее работоспособность вы сможете при помощи цифрового фотоаппарата, вебкамеры либо камеры на телефоне.
- Наличие радиопомех. В современном офисе на каждом квадратном метре стоят wi-fi точки доступа, радио мышки, клавиатуры, беспроводные датчики разбития окон, беспроводные противопожарные датчики и даже датчики движения из магазина напротив могут создавать препятствия нормальной работе радиомышке. Если рядом с вами работают радио мышки такой же фирмы изготовителя вы можете попробовать установить ПО с сайта производителя манипулятора и принудительно заставить работать их на разных каналах (по аналогии с wi-fi точками доступа, если такая возможность будет доступна в программном обеспечении вашего манипулятора)
При одиночном нажатии левой клавишей происходило двойное нажатие. Это очень раздражало и мешало нормальной работе. Сначала я нашел программку, которая фильтровала ложные клики и решила проблему на время. Через некоторое время проблема видимо усугубилась и программка стала пропускать ложные клики. Разобрав мышку я понял что можно легко и просто решить проблему ложных кликов. Инструкция подойдет почти к любой мышке, т.к. проблема ложных кликов кроется в микро-переключателе, а они по большей части, универсальные.
Предупреждение
Эта статья не является руководством к действию! Вся ответственность за сбор и разбор вашего устройства лежит на вас.
Многие производители не несут гарантийных обязательств если устройство было разобрано пользователем. Если вы не хотите лишиться гарантии на вашее устройство уточните условия гарантийных обязательств в документации или у производителя устройства.
Используемые инструменты
Берем мышку, выключаем, достаем батарейку, если она есть.

Отклеиваем накладки для скольжения, поддевая их чем-нибудь острым. Я использовал для этого нож. Под накладками спрятались шурупы, которые держат половинки мышки вместе. Если вы чините мышку не такой модели как у меня, то шурупы не обязательно будут находится под ножками. Проверьте батарейный отсек, посмотрите под наклейками.

Выкручиваем 4 шурупа крестовой отверткой.

Открываем корпус с выпуклой части, на которой лежит большой палец при работе (если вы правша, конечно:). Вставьте инструмент для разбора корпусом между половинками корпуса рядом с выпуклостью и откройте защелку, которая соединяет половинки корпуса. Будьте аккуратны, половинки корпуса соединены шлейфом внутри!

Мышка открыта.

Отсоединяем шлейф.

Теперь берем мышку и снимаем кожух с микро-переключателя. Для этого можно использовать плоскую отвертку размера 1мм или небольшой ножик или иглу. Нужно поддеть защелку с одного края микро-переключателя, и кожух снимется. Некоторые микро-переключатели сделаны неразборными. В этом случае остается только выпаять неработающий микро-переключатель и впаять новый, купив его в радиомагазине или на EBay:) Под кожухом находится незакрепленная кнопочка (на фото - деталька белого цвета). Очень легко не заметить как она куда-нибудь улетает:)

На рисунке я постарался изобразить как устроен микро-переключатель. Черным нарисован корпус, синим нарисованы металлические контакты, красным - подвижная контактная пластина. Из корпуса вниз выходят три контакта (у вас количество может быть другим). Контакты вставлены в отверстия в печатной плате и распаяны. Сверху расположены металлические контакты, на которых закреплена подпружиненная подвижная контактная пластина. Пластина плоская, с небольшим изогнутым «язычком», который работает как пружина, обеспечивая возврат пластины в исходное состояние после клика. В некоторых микро-переключателях «язычок» повернут вверх, в некоторых вниз. Принцип действия это не меняет. Со временем этот язычок разрабатывается пружина разгибается и пластина возвращается в исходное состояние не так быстро, как это должно быть. Наша задача - немного подогнуть этот «язычок». Для этого нужно снять пластину с микро-переключателя, немного надавить на «язычок», чтобы он разогнулся, протереть пластину спиртом, и поставить на место.

После этого нужно надеть корпус на микро-переключатель и собрать мышку:)
Еще немного фотографий разобранной мышки.
Фото мышки со стороны колесика и гнезда зарядки. Видны микро-переключатели под левой и правой клавишами мыши.

Вид на мышку со стороны левой клавиши.

Вид на мышку со стороны батарейного отсека.

Вид на мышку со стороны правой клавиши.

Верхняя часть корпуса мышки изнутри.

С другой стороны.

И еще одна:)

На этом все. Удачи!