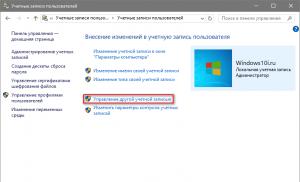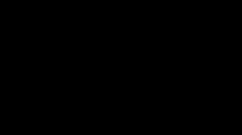Как сделать синхронизацию iPhone с iPhone. Простые способы синхронизации iPhone с компьютером Как сделать чтобы айфон синхронизировался с компьютером
Одним из самых актуальных вопросов для пользователей айфона является синхронизация с компьютером. С помощью нее можно управлять такими персональными данными, как календарь и контакты, а также создавать резервные копии с вашего iPhone или переносить на него файлы с персонального компьютера. Существует несколько основных способов.
iTunes с помощью USB-кабеля
Первый и самый распространенный заключается в использовании iTunes. Эта многофункциональная программа позволяет копировать данные с компьютера на телефон. С помощью iTunes можно загружать и устанавливать приложения, рингтоны, фото и видео, книги, синхронизировать контакты и календари или создавать резервные копии. Для этого вам понадобится USB-кабель. Чтобы осуществить синхронизацию, нужно подключить ваше устройство к компьютеру (это может быть не только айфон, но и айпад или айпод). После подсоединения откроется вкладка с описанием вашего устройства и меню с параметрами. Вы можете выбрать между автоматической и ручной синхронизацией. Но важный нюанс состоит в том, что если вы выберите первый вариант, то при удалении файла с компьютера она будет автоматически удалена и с вашего смартфона. Работа с этой программой не самая простая задача, более подробно можно прочитать в этой статье.
iTunes по соединению Wi-Fi
Вы можете использовать Wi-Fi соединение, если у вас iTunes выше версии 10.5 и iOS выше версии 5. Для того, чтобы активизировать беспроводную синхронизацию, подключите ваше устройство к компьютеру и откройте iTunes. В меню слева выберите ваше устройство, из предложенных вкладок нажмите на обзор и поставьте галочку у пункта "Синхронизировать с этим iPhone по Wi-Fi". Теперь вы можете осуществлять синхронизацию без использования USB-кабеля, если компьютер и айфон подключены к одной и той же сети. Чтобы подключиться к компьютеру, запустите синхронизацию с iTunes или в меню настройки выберите пункт "Основные", затем выберите "Синхронизация с iTunes по Wi-Fi", которая будет осуществляться автоматически. Теперь при наличии хорошего соединения вы можете работать с вашими устройствами.
Image-slider__item" data-cycle-pause-on-hover="#slider_165 .image-slider__crop" data-cycle-pager="#slider_165 .image-slider__pager" data-cycle-prev="#slider_165 .image-slider__prev" data-cycle-next="#slider_165 .image-slider__next" data-cycle-swipe="true" data-cycle-loader="wait" data-cycle-allow-wrap="false">


Подключение напрямую к компьютеру
Также есть возможность подключить смартфон напрямую к компьютеру с помощью кабеля или док-станции без использования дополнительных программ. И это самый простой способ. Правда, в таком случае набор функций будет ограничен.

Достаточно подключить телефон к компьютеру, в случае с Mac вам будет предложено импортировать новые фотографии на жесткий диск. В случае с Windows ваш компьютер и iPhone спросят, могут ли они доверять данному устройству. После утвердительного ответа смартфон и ПК синхронизируются и вы сможете вытащить фотографии и видеофайлы из своего гаджета. Однако такой способ не подразумевает обратной связи. Вы не сможете поместить музыку и другие фотографии на свой iPhone с компьютера.
В этой статье перечислены основные способы синхронизации вашего айфона с компьютером. Не секрет, что пользоваться устройствами Apple не всегда просто, но вы всегда можете найти ответы на ваши вопросы на портале Macster.
В этой статье речь пойдет о том, как синхронизировать iPhone с компьютером посредством вай фай. Синхронизация iPhone осуществляется, как правило, через утилиту iTunes. Но способы могут быть разные – через WiFiи с использованием кабель USB.
Синхронизация нужна для обмена данными между айфоном и компьютером. Например, когда пользователь купил интересный фильм, чтобы смотреть его на ноутбуке. Но в определенный момент ему захотелось наслаждаться тем же фильмом на смартфоне. Как раз благодаря синхронизации он сможет это делать.
В ходе этого важного процесса утилита iTunes осуществляет проверку, присутствует ли на ноутбуке или в мобильном девайсе самые новые данные. После этого определяется, какая информация будет синхронизироваться. А затем выбирается конкретный способ для этого.
Перед подробным описанием процедуры, как синхронизировать айфон с компьютером через айтюнс, для тех, кто не знает, расскажем, как установить iTunes и запустить нужный процесс. Для этого необходимо:
- Загрузить утилиту и установить ее (версия должна быть «свежей»).
- Открыть утилиту.
- Подключенный через шнур USB телефон к компьютеру найти в установленной программе.
- Во вкладке обзор щелкнуть по пункту синхронизации iPhone по WiFi.
- Нажать по кнопке, подтверждающей операцию, после чего выдернуть кабель из USB-порта.
- Отметить файлы, подлежащие синхронизации, и нажать на соответствующую кнопку.
В том случае, когда мобильный девайс и компьютер подключены к одинаковой сети интернет, в интерфейсе утилиты появится новое устройство с операционной системой iOS. Если смартфон на зарядке и на компьютере запущена айтюнс, весь процесс начнется и завершится на автомате. Никаких активных действий пользователь не потребуется.
Синхронизация через iTunes по WiFi
Как вы поняли, на iPhone можно не только вайфаить и осваивать виртуальные сети, но и заниматься чем-то более интересным – например, обмениваться информацией между этим устройством и компьютером, и наоборот. После такого обмена аудио и видео файлы на ПК и в медиатеке утилиты айтюнс будут совершенно одинаковыми. А это значит, что просмотр любого фильма или прослушивание музыкального трека будет доступно и с телефона, и с компьютера. Без сомнения, это очень удобно. Далее подробно остановимся на одном из самых удобных способов синхронизации, а для начала нужно подготовиться.
Подготовительный этап
Перед началом всех действий нужно озаботится тем, как подключить девайс к интернет. Как правило, на всех мобильных устройствах от эппл настроено вай фай соединение с сетью. Если есть проблемы с подключением, нужно это исправить, а только потом переходить к главному.
Также перед началом всех действий следует обратиться к утилите айтюнс, чтобы провести автоматическую синхронизацию. Во-первых, нужно проверить, установлена ли она на ПК пользователя. А, во-вторых, важно проверить эту программу на «свежесть».
Какие файлы подлежат синхронизации?
Это следующие виды информации:
- Отдельные треки.
- Музыкальные альбомы.
- Текстовые файлы (книги и прочее).
- Рингтоны.
- Фотоснимки.
- Видеозаписи.
- Данные о контактах.
- Календари.
- Бэкапы.
Алгоритм процесса через айтюнс
Итак, после подготовительных действий можно приступать непосредственно к самому главному – обмену актуальных данных между компьютером и мобильным гаджетом. Для этого нужно:
- Открыть/запустить утилиту на ПК или ноутбуке (в зависимости от того, с каким устройством вы будете работать).
- Подключить iPhone к компьютеру через шнур USB (аксессуар должен быть оригинальным!). в самом верху окна слева всплывет значок телефона.
- Нажать на этот значок. В настройках утилиты отображается перечень всех видов информации, составляющей медиатеку.Любой из этих файлов, составляющих медиатеку, можно переместить в гаджет от эппл.
- Определиться с видом информации, которая будет передаваться с одного устройства на другое, а именно – конкретные файлы с видео, аудио и т.п.
- В интерфейсе утилиты поставить флажок синхронизации (если эта отметка уже есть, значит, процесс запущен, и ничего делать не нужно).
Справка. Если в хранилище файлов утилиты айтюнс отсутствует какой-либо файл, ряд вкладок может быть невидимыми. Допустим, если нет подкастов, вкладку с соответствующим наименованием вы не увидите.
Также учтите, что некоторые виды информации синхронизации с помощью айтюнс не подлежат. В связи с этим, для управления заметками, закладками и почтой воспользуйтесьiCloud. Кроме этого, в операционной системе iOS есть программы, способные помочь пользователю передавать данные, что полностью может заменить функцию синхронизации.
Справка. Если на этом этапе всплывет сообщение о том, что айфон уже синхронизирован с медиахранилищем утилиты, значит, девайс ранее подсоединялся к другому ПК. Впрочем, вам это должно быть известно (конечно, если вы купить новый сертифицированный смартфон, а не китайский фейк). Если нажать кнопку, предполагающую исполнение действия по стиранию информации, все предыдущие данные будут заменены информацией с того компьютера. С которым вы в данный момент работаете, и к которому был подключен телефон. В один момент времени допустима синхронизация устройства, работающего на iOS, исключительно с 1-й медиатекой.
Если процесс был запущен не в утилите, которая рассматривается, а в другой программе, например, iCloud, аналогичный процесс в айтюнс может быть отключен. Здесь следует остановиться на следующих важных моментах:
- После запуска процесса обмена данными в обязательном порядке на экране будут отражены дополнительные опции настроек. Их нужно включить, чтобы процесс состоялся успешно.
- Последние 2 этапа в вышеприведенной инструкции (этапы 4-5) нужно повторить для каждого типа содержимого, подлежащего синхронизации.
- Для сохранения настроек процесса, необходимо нажать кнопку применить внизу дисплея справа.
- Иногда процесс на автомате не запускается возможно, из-за программных сбоев). В подобной ситуации нужно просто нажать вручную кнопку синхронизации.После включения этой кнопки, действие станет запускаться автоматически при любом подсоединении iOS-девайса к ПК, на котором запущена утилита айтюнс.
И еще одна ситуация, требующая внимания – когда всплывает информация о невозможности обмена теми или иными данными. Это означает, что ПК не прошел авторизацию для этого вида содержимого.

Если обмен данными не удался…
Случается так, что нет возможности установки утилиты айтюнс для обмена данными между мобильным девайсом и компьютером через вай фай. В такой ситуации воспользуйтесь следующими рекомендациями:
- Осуществите перезагрузку ПК.
- Проверьте, чтобы компьютер и айфон были подсоединены к единой сети связи.
Справка. Синхронизировать данные через Ethernet не представляется возможным.
- Перепроверьте настройки брандмауэра. Если на ПК применяется софт для защиты устройства, можно обратиться к разработчикам в службу поддержки по использованию этих программ.
- Еще раз ознакомиться с документацией к маршрутизатору. Вероятно, там есть информация по поводу того, как открыть порты TCP 123 и 3689, а еще UDP 123 и 5353.
Отключение процесса
Если нужно выполнить обратное действие, т.е. отменить (выключить) синхронизацию, выполните следующие шаги:
- Запустите айтюнс на ПК или ноутбуке, предварительно убедившись, что версия утилиты – самая «свежая». Если это не так, скачайте и установите последний вариант программы.
- Подсоедините смартфон к ПК с помощью шнура USB.
- Сверху, в левом углу дисплея будет значок телефона. Он появится сразу, как только вы подключите iPhone к порту компьютера.
- Нажмите на этот значок.
- В настройках программы (слева в окне) отметьте файлы, для которых требуется отмена синхронизации.
- В основном окне айтюнс снимите галочку с флажка синхронизации.
После этого вся информация, отмеченная вами, удалится из памяти смартфона.И последний, завершающий шаг процесса – это нажатие кнопки применить.
Те, кто стали счастливыми обладателями iPhone должны знать, что теперь будет не так просто загружать музыку, фотографии и другие файлы на телефон. Компания Apple iPhone создала специальную программу для синхронизации телефона с компьютером – iTunes. Программа позволяет не только добавлять файлы на телефон, но и обладает функцией резервного копирования и онлайн-магазином, в котором можно купить новые файлы. О том, как синхронизировать iPhone с iTunes, пойдет речь далее в нашей статье.
Установка и настройка iTunes
Самое главное, это проводить все операции медленно и внимательно. Не нужно ставить галочки везде, где вам будут предлагать. Здесь стоит сказать немного об установке iTunes. Во время установки, в показанном ниже окне убираем галочки:
- Использовать iTunes как стандартный плеер для аудиофайлов (если не убрать, то каждый раз при запуске музыки будет открываться данная программа)
- Автоматически обновлять iTunes и другое ПО Apple (лучше проводить обновление вручную, дабы избежать непредвиденных проблем).
Также при установке программы необходимо отключить автоматическое синхронизированние. Если же вы не сделали этого сразу, то можно отключить функцию после установки. Однако для того, чтобы настраивать программу, вам необходимо создать аккаунт в iTunes Store.
Настройки синхронизации
После регистрации входим в iTunes, как представлено ниже:


Теперь отключаем автоматическое синхронизирование: в самом низу вкладки «Обзор» — «Параметры» убираем галочку в пункте «Синхронизировать автоматически, если iPhone подключён». Там же можно провести синхронизацию Wi-Fi и другого.
Для лучшей работы программы лучше вообще отключить автоматическую синхронизацию навсегда. Для этого заходим в «Правка» — «Настройки», заходим во вкладку «Устройства» и ставим галочку в пункте «Запретить автоматическую синхронизацию iPod, iPhone, iPad»:

Добавление и синхронизация файлов
Теперь добавить новые файлы в iTunes будет очень легко. Вы можете просто перетаскивать видео, музыку, фильмы, фото или приложения в соответствующий раздел медиатеки. Функция будет работать даже при команде «копировать-вставить» или «Открыть с помощью iTunes».
После добавления музыки в медиатеку, она появится в плейлистах. Лучше всего, чтобы каждый файл имел название на английском, так как во время синхронизации iTunes может просто не найти файл с русским именем. Видео вы можете найти в одноимённом разделе, однако iTunes загружает видеофайлы только формата МР4:

Все программы на вашем iPhone вы сможете найти в разделе «Программы»:

Правой кнопкой мыши вы можете удалить ненужные вам программы или отключить их. В таком случае программа будет удалена с телефона, но в iTunes она останется. В любое время вы сможете вновь загрузить удалённое приложение на телефон.
После каждого удаления или установки файлов каждый раз необходимо нажимать кнопку «Синхронизировать» в самом низу окна вашей учётной записи. Если этого не сделать, то в iTunes не будут показываться новые изменения на вашем iPhone. Все новые программы вы можете добавлять, просто перетянув их в нижеуказанное окно:

Это очень удобная опция, без которой владельцам iPhonе не обойтись.
Запомните, что лучше любые операции проводить вручную. Потому все, что имеет характеристику «автоматически», лучше отключить для более корректной работы.
Благодаря большим усилиям и модернизации производства компания Apple достигла значительных успехов в изобретении новейших флагманов совершенного дизайна с высокотехнологичными функциями, увеличивая при этом выпуск инновационных аппаратов, совместимых как между собой, так и с другими персональными компьютерами и смартфонами. Раньше iPhone Apple мог синхронизироваться с ПК при помощи юсб кабеля, комплектуемого с аппаратом при продаже. Однако, далее технологи изобрели способ синхронизации (взаимодействия) аппаратов iOS посредством подключения к Wi-Fi с иными компьютерами иных операционных систем, типа МАС или Windows. Часто пользователи задают простой вопрос: как подключить айфон к компьютеру, что такое синхронизация iPhone с компьютером?
Как подключаться и синхронизировать iPhone с компьютером? Можно рассказать о разных методах подключения iPhone к ПК. Например, подключение айфона с айтюнс к компьютеру посредством кабеля USB и подключение iPhone без iTunes к компьютеру через вай фай роутер.
В дальнейшем компания Apple хочет представить новые способы подключения, которые превзойдут наши ожидания, но пока рассмотрим пару известных и практичных вариантов, объясняющих как синхронизировать айфон и компьютер. Оба варианта имеют ряд недостатков и достоинств. Остановимся на этом подробно.
В самом начале айфон при продаже в своем комплекте содержал USB кабель, имеющий двойную функцию: как зарядное устройство и как устройство для синхронизации с ПК или другим девайсом.
Рассмотрим вариант как подключить iPhone к компьютеру, на котором установлена ОС Windows 7. Любой айфон 4s, 5, 5S, 6, 6S, 7 может быть синхронизирован с данной операционной системой ПК.
Исходные средства для синхронизации: ПК, USB кабель, ОС Windows, iPhone Apple и приложение iTunes от Apple, установленное на ПК.
Последнюю версию приложения iTunes можно скачать на ПК через сервер Apple. Если вы не установите данную программу на компьютер, то ваш айфон будет считываться компьютером как флеш-накопитель в режиме чтения файлов. При этом операции, которые вы сможете осуществить — это лишь копирование фото и видео на ПК.
Подсоединем айфон к компу через кабель USB, затем нужно открыть и запустить программу айтюнс на ПК.
Какие возможности появятся у айфона, если его синхронизировать с компьютером? Синхронизировав через USB кабель эти два устройства или с помощью iTunes, получится создавать и сохранять копии резервных данных с айфона на ПК, синхронизировать контакты, передавать все содержимое айфона: фотографии, фильмы, личные записи, сообщения, календари, заметки, диктофонные записи и многое другое. Подсоединившись к ПК, вы сможете навести порядок в айфоне, удалив из него все ненужное, старые игры или приложения, разблокировать содержимое.
Данный вид соединения помогает двум синхронизированным устройствам работать на самой высокой скорости. Вам не придется долго ждать перекачки файлов, если воспользуетесь вместо USB 2.0 усовершенствованной версией USB 3.0. Этот вид синхронизации удобен, когда нет сети Internet.

В чем прелесть передачи данных с iPhone на ПК по USB кабелю? В способности восстановления программного обеспечения вашего смартфона до первоначального состояния при необходимости, возможности полной очистки системы в айфоне, исправлении разных программных ошибок устройства, обновления его системы. Также вы сможете подготовить айфон к продаже.
Соединение посредством беспроводной сети Wi-Fi
Как упоминалось ранее, синхронизировать айфон и ПК можно с помощью беспроводной связи при наличии подключения к интернетной сети. Кабель для этого не нужен. Нам понадобится другое устройство — роутер, передающий беспроводной интернет для обоих устройств. Синхронизировать таким образом можно айфон 4S и версии выше.

Как синхронизировать айфон 5 при помощи вай фая? Главным правилом будет подсоединить общий интернет для разных устройств. При этом скорость передачи данных должна быть очень высокой по сравнению с первым способом.
Важным отличием является то, что вам не нужно ожидать окончания процесса передачи файлов, и вы сможете вместе с айфоном покинуть место, где радиус действия сети или блютус заканчивается.
Порядок действий при данном виде подключения очень простой. Включаем интернет роутер, заводим оба устройства в радиус его действия. Включаем айфон и настраиваем в нем интернет по вай фай. В «Настройках» айфона выберем функцию «Основные», а затем «Синхронизация iTunes по WI-FI» и нажмем команду «Синхронизиповать сейчас».

Аналогичные действия совершаем с ПК: включаем и соединяем с сетью Wi-Fi. На компьютере находим последнюю обновленную версию программы iTunes и запускаем процесс синхронизации данных между двумя устройствами в сети. Если же мы в другой раз захотим воспроизвести сей процесс, ПК запомнит как зайти и будет соединяться с айфоном автоматически, если программа iTunes будет включена.

Не забудьте при этом соединиться при помощи USB с iPhone, чтобы разрешить, поставив птичку в настройке приложения iTunes, данный вид синхронизации через Wi-Fi. Теперь про кабель можно забыть.
Для того чтобы провести загрузку требуемый файлов в память iPhone с компьютера, следует использовать специальную программу iTunes, которая отвечает за синхронизацию фильмов, музыки, фотографий и других файлов. Чаще всего подключение мобильного устройства к компьютеру проводится при помощи USB-кабеля. Рассмотрим данный метод синхронизации устройств подробнее.
Подготовка к передаче данных
При рассмотрении способов синхронизировать айфон с компьютером стоит уделить внимание рекомендации производителя об использовании службы iCloud. Она была разработана специального для автоматической синхронизации содержимого на всех устройствах пользователя, выпускаемых под брендом Apple .
В некоторых случаях проще провести соединение мобильного телефона с компьютером через USB-кабель. Программу Айтюнс можно использовать для передачи следующих файлов и информации:
- Песни, книги, фильмы, альбомы, подкасты, аудиокниги.
- Видеозаписи и фотографии.
- Календарь с внесенными заметками или записную книжку.
- Резервные копии устройства, которые были созданы при использовании рассматриваемой программы.
Синхронизация iPhone с компьютером через USB-соединение проводится достаточно просто и быстро, скорость передачи файлов ограничивается лишь пропускной способностью USB-порта.
Как синхронизировать, например, айфон 4 с компьютером? Инструкция достаточно проста, представлена следующими этапами:

Вышеприведенная информация определяет также и способ синхронизировать айфон 4s или 5s с компьютером. После нажатия на виртуальную клавишу синхронизации процесс обмена данными будет проходить при каждом подключении мобильного устройства к ПК.
Также встречается ситуация, когда на экране ПК появляется информация о невозможности синхронизации некоторого содержимого. Проблема может заключаться в том , что компьютер не авторизован для данного типа содержимого.
Подключение по сети Wi-Fi
Есть возможность провести подключение мобильного телефона к компьютеру и без использования USB-кабеля по сети Wi-Fi. Инструкция состоит из следующих этапов:

При подключении компьютера и мобильного устройства к одной беспроводной сети после выбора рассматриваемой настройки, а также при условии работы iTunes и подключения iPhone к сети питания, синхронизация будет проводиться автоматически . Условие, связанное с подключением мобильного устройства к сети питания, связано с тем, что подобным образом разработчики исключили вероятность быстрого разряжения аккумулятора по причине постоянной передачи файлов.
Возможные проблемы
Есть вероятность возникновения проблем в случае связи устройств через Wi-Fi. Некоторые можно решить самостоятельно:

Если вышеприведенные методы устранения проблем не сработали, то нужно обратиться за помощью. Как показывает практика , при использовании USB-кабеля для синхронизации компьютера и мобильного телефона возникает меньше проблем. Поэтому если не получилось провести подключение через Wi-Fi, то можно попробовать через кабель, включенный в комплект поставки мобильного устройства.