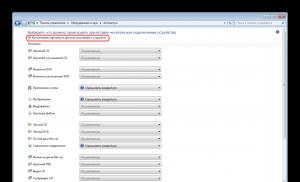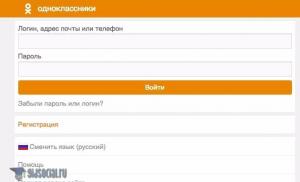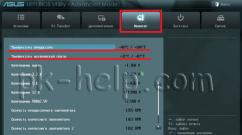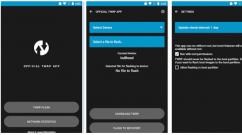Как в movavi конвертер найти языки. Movavi Video Converter: лучшая программа для конвертации видео и аудио файлов. Несколько слов об установке
Если нам нужно конвертировать видео из одного формата в другой и при этом иметь возможность заняться его монтажом , для этого есть Видео Конвертер Movavi.
Под возможностями монтажа в данном случае подразумевается поворот, отражение, обрезка , наложение надписи, водяного знака, цветокоррекция, стабилизация, наложение аудиодорожки.
Также возможна стабилизация уже имеющегося звука.
В принципе, для непрофессионала в области монтажа этого набора должно хватить. О чем-то большем задумываться не стоит.
Важно отметить, что конвертер Movavi – это платная программа и на данный момент (июль 2016 года) она стоит порядка 400 рублей. Но для всех доступен пробный период на 7 дней.
Зато у данной программы есть огромное количество преимуществ и возможностей в сравнении с другими подобными программами, предназначенными для конвертации и монтажа видео .
Все их мы рассмотрим в ходе описания использования конвертера Movavi.
Несколько слов об установке
С официального сайта придется скачать пробную версию, а потом уже через окно программы или на самом сайте купить полноценный конвертер.
Установка здесь вполне стандартная, но вместе с основной программой устанавливаются и ненужные элементы Яндекса. Лучше всего их не устанавливать.
Для этого на этапе, показанном на рисунке №1, необходимо выбрать пункт «Настройка параметров» и снять галочки с пунктов, касающихся элементов Яндекса.
Ничего другого, что не понадобится при использовании самого конвертера, здесь не устанавливается.
По окончании установки можно выбрать пункт о том, чтобы опция конвертации была добавлена в контекстное меню.
Это означает, что при нажатии правой кнопкой мыши на тот или иной видеофайл одним из пунктов будет конвертация при помощи Movavi.
При выборе данного пункта контекстного меню будет открываться программа, и начинаться процесс конвертации.

Это, кстати, одно из довольно существенных преимуществ этой программы.
Такая простая опция позволяет не открывать программу и не использовать всю инструкцию по использованию.
Нужно просто нажать правой кнопкой мыши на нужном видеоролике и выбрать нужный пункт меню.
Об использовании
Сразу скажем, что конвертер видеофайлов Movavi воспринимает практически все возможные форматы видеороликов и аудиофайлов, которые только могут быть на компьютере.
Чтобы конвертировать тот или иной файл с помощью этой программы, необходимо сделать следующее:
- Запустить конвертер Movavi.
- Перетащить в окно программы исходный файл. Это можно сделать при помощи набора команд, расположенных на верхней панели программы или же путем обычного перетаскивания курсором мыши файла из папки в соответствующее поле.
Среди команд верхней панели есть такие кнопки, как «Добавить видео», «Добавить аудио» и «Добавить изображение». Они предназначены для монтажа.
Там же можно найти команду «Добавить DVD».
Она предназначена для того, чтобы пользователь мог указать путь к вставленному в привод диску, а программа могла взять из него все возможные файлы, один из которых и будет редактировать пользователь.

- После того, как исходный файл будет вставлен в программу одним из вышеописанных способов, его можно конвертировать или же заняться его монтажом. Сразу можно вставить несколько файлов, а потом нажать на один из них. После этого все действия станут активными.
Чтобы конвертировать файл, необходимо в нижней части окна программы выбрать формат, в который файл будет конвертирован и папку, где он будет сохранен.
Все это делается очень просто и быстро.
Так формат можно выбрать из выпадающего списка, который открывается по нажатию кнопки, выделенной зеленым цветом на рисунке №4.
А папку сохранения можно выбрать путем нажатия на кнопку «Обзор».
После этого откроется стандартный диалог выбора, где пользователь и указывает нужную папку.

Как видим, окно выбора формата здесь очень удобное. В нем есть вкладки «Последнее», «Устройства», «Видео и аудио», «Изображения».
Первая вкладка показывает последние использованные форматы.
Вкладка «Устройства» показывает список самых разных устройств, среди которых iPhone, Xbox, PlayStation и многое другое.
Программа сама определит, какой формат подходит для того или иного устройства. Остальные две вкладки предназначены для непосредственного выбора формата.
- После того, как вышеуказанные параметры будут определены, остается просто нажать кнопку «Старт» в правом нижнем углу программы и дождаться конца конвертации. После этого можно открывать указанную ранее для сохранения папку и пользоваться там конвертированным файлом.
- Чтобы немного заняться монтажом, необходимо выбрать нужный файл из списка и выбрать соответствующую команду на панели, выделенной на рисунке №5 зеленой рамкой.

Там есть возможность повернуть, отобразить видео и выполнить другие операции с ним.
К примеру, чтобы добавить надпись, необходимо сделать следующее:
- Нажать на видео в списке загруженных и выбрать команду «Надпись»;

- После этого откроется новое меню, в котором можно будет указать прозрачность надписи, цвет текста, цвет контура, шрифт и в соответствующее поле ввести саму надпись;

- Теперь в правой части окна программы под видео необходимо выбрать временные рамки, когда надпись будет присутствовать в видеоролике (это делается путем передвижения бегунков начала и конца);

- Теперь осталось только нажать кнопку «Применить», которая расположена под полем ввода надписи и выделена зеленой рамкой на рисунке №8.
Как видим, все операции выполняются в этой программе очень просто и быстро, но это не все преимущества конвертера Movavi. Хотя у него есть и недостатки.
Итог
Из всего вышесказанного, а также из комментариев и постов, которые можно найти в интернете по поводу данной программы, можно выделить следующие ее преимущества:
- Простота выполнения всех возможных операций и при этом весьма широкий функционал программы. С видеоконвертером Movavi можно не скачивать множество дополнительных программ для монтажа и конвертации видео, ведь в этой программе есть сочетание всего необходимого для выполнения данных задач.
- Большое количество форматов, которые воспринимает программа.
- Небольшая цена за столь широкий функционал.
- Высокая скорость конвертирования.
- Большое количество других, дополнительных функций. К примеру, готовое видео можно отправить на свою страницу в Facebook или YouTube . Для этого просто нужно нажать кнопку «Загрузить в…».

К недостаткам можно отнести баннер от программы при создании видео в пробной версии.
Также некоторые пользователи сталкиваются с тем, что их программа не активируется даже с наличием ключа, а служба поддержки ничего не хочет говорить по этому поводу.
Хотя такое случается крайне редко.
Подробная инструкция по использованию одной из версий данного конвертера показана в видеоролике ниже.
Movavi Video Suite порадует вас как стоимостью, так и реальными возможностями по работе с видео. В отличие от сугубо профессиональных решений для монтажа и редактирования, не перегружена и не заставляет пользователя садиться за просмотр обучающих роликов. А если что, доступ к ним есть прямо в главном меню.
Инструмент заслуживает высокой оценки за скорость, наличие редактора и большое количество предварительных настроек под все популярные смартфоны. Если вас интересует только он, а остальные опции не нужны, конвертируйте видео в Movavi Video Converter отдельно.
Wondershare Video Converter Ultimate стоит несколько дороже, но и выглядит интереснее. Разработчики реализовали целый мультимедийный комбайн на базе конвертера. К вашим услугам инструменты скачивания видео с любого хостинга включая YouTube, его обработки, монтажа, кодирования, записи и трансляции через медиа-сервер. Программа действительно крутая и пускает пыль на отстающих конкурентов по праву.
ВидеоСТУДИЯ порадует вас не только мощным конвертером, но и целым спектром всевозможных ресурсов для профессиональной обработки любых файлов. Утилита отличается вероятно самыми высокими показателями качества готового материала. ВидеоМАСТЕР обладает не менее внушительным функционалом и является серьёзным средством преобразования контента как для компьютеров, так и для портативных устройств. Отличается очень удобной реализацией интерфейса и опциями быстрого ковертирования, обработки и обрезки фактически в несколько кликов.
Если вам не нужно столько лишних функций, остановите свой выбор на Any Video Converter Free. Он понравится любителям просмотра контента на ресурсе YouTube и на страницах различных социальных сетей. Movavi Video Converter - довольно популярное приложение для конвертирования и обработки клипов среди пользователей по всему миру. Его примечательной особенностью, станет работа с созданием 3D видео. Встроенный средства, позволят обрезать определенный фрагмент из фильма либо клипа и сконвертировать его в необходимое расширение.
Wise Video Converter Pro не подойдет новичкам, но точно понравится профессионалам. Разработчики разумно подошли к делу и отлично реализовали процесс настройки, добавили возможность сохранения параметров для пакетного преобразования и добавления ватермарок. Приоложение подкупает высоким качеством и превосходной скоростью конвертации, минимально нагружает системы при грамотном подборе настроек.
Free Studio считается весьма неплохим бесплатным средством, обладающим хоть и не выдающимся, зато достаточно полезным набором функций. Утилита запросто запишет вам DVD или CD-диск, а также быстро сконвертирует любой мультимедийный контент. Format Factory, украсит ваш клип любыми разнообразными спецэффектами, сумеет изменить масштаб и добавить в него вашу личную цифровую подпись.
Для любителей классики, сформировано приложение Freemake Video Converter, обладающее предельно простой реализацией интерфейса и основными опциями обработки. Ближайший аналон - Pazera Video Converters Suite. Xilisoft Video Converter, станет надежным помощником при ковертировании мультимедиа. Одним из явных преимуществ, считается возможность изъятия аудио-дорожки из исходного клипа, кроме того, вы сумеете регулировать различные параметры битрейта на выходе. Также популярностью пользуется Hamster Free Video Converter, Total, XMedia Recode и приложение для сихронизаци Windows Phone Microsoft Zune + Media Converter. Но, к сожалению мы не увидели в этих решениях никаких интересных особенностей.
Среди множества программ для конвертации видео файлов Movavi Video Converter занимает лидирующую позицию. Это не удивительно, ведь приложение обладает интуитивно понятным интерфейсом, который освоит с первого раза даже малоопытный пользователь. Все нужные инструменты для конвертации, типа добавления видео или аудио файлов и выбора формата конвертации находятся и понятно расположены в рабочем окне программы.
Вы можете легко загружать абсолютно любые форматы, будь то обычные AVI, MKV, MP3 или более редкие VOB, OGV, OGG. Простота конвертации порадует пользователя, ведь не нужно специальных знаний. Выберите свой файл, который требуется конвертировать и загрузите простым щелчком кнопки мышки в программу. Можно также легко перетащить видео или аудио файлы напрямую из рабочего стола или папки в окно приложения Movavi. Все функции и возможности софта понятно переведены на русский язык и максимально просты в управлении.
Четыре простых шага для работы с программой
Первый шаг: добавляем медиафайлы
 Программа работает абсолютно с любыми мультимедийными файлами будь то видео, аудио или изображения. Помимо этого, софт легко читает DVD формат, что позволит перенести свои старые коллекции из дисков на ноутбук или компьютер, сжав их, чтобы получить более удобный формат чтения. Можно даже работать с файлами UltraHD 4K, сжимая или вырезая интересные фрагменты. Софт легко справиться практически с любым объемным файлом. Отграничения создадут только возможности вашего «железа», то есть скорость быстродействия процессора.
Программа работает абсолютно с любыми мультимедийными файлами будь то видео, аудио или изображения. Помимо этого, софт легко читает DVD формат, что позволит перенести свои старые коллекции из дисков на ноутбук или компьютер, сжав их, чтобы получить более удобный формат чтения. Можно даже работать с файлами UltraHD 4K, сжимая или вырезая интересные фрагменты. Софт легко справиться практически с любым объемным файлом. Отграничения создадут только возможности вашего «железа», то есть скорость быстродействия процессора.
Очень удобно работать с аудио форматом в программе, например, менять расширения файлов всего музыкального сборника одним нажатием. Если нужно из формата WMA конвертировать в самый популярный формат MP3, то просто выберите папку со всеми музыкальными композициями и поменяйте расширение у всех сразу, выбрав соответствующую функцию. Также легко можно работать с картинками, изображениями и любыми фотографиями разных расширений. Программа для конвертирования легко обрабатывает PNG, BMP в популярный формат JPGE или любой другой.
Второй шаг: выбираем исходный формат или устройство
 После тог, как пользователь определиться с форматом конвертации, выбрав из множества доступных расширений следует выбрать устройство, куда будет происходить сохранение исходного файла. Это может быть любое мобильное устройство или даже одна из социальных сетей в глобальной сети интернет. Программа включает большой список готовых шаблонов расширений и разрешений для более чем 200 современных мобильных устройств. Это очень удобно и позволяет очень быстро конвертировать выбранный мультимедийный файл.
После тог, как пользователь определиться с форматом конвертации, выбрав из множества доступных расширений следует выбрать устройство, куда будет происходить сохранение исходного файла. Это может быть любое мобильное устройство или даже одна из социальных сетей в глобальной сети интернет. Программа включает большой список готовых шаблонов расширений и разрешений для более чем 200 современных мобильных устройств. Это очень удобно и позволяет очень быстро конвертировать выбранный мультимедийный файл.
Третий шаг: редактирование видео перед конвертацией
 Чтобы получить качественный исходный файл, что будет сохранен на мобильное устройство, компьютер или в интернете на одном из социальных сайтов желательно провести корректирующую работу с исходником. То есть проще говоря довести свой видеоролик, картинку или аудиофайл до состояния близкого к идеалу. Чтобы зрители смогли увидеть все детали и получить удовольствие от просмотра, ведь и Вам тоже наверняка хочется смотреть видео в самом хорошем качестве, даже в сжатом состоянии. Все это легко можно сделать в программе от Movavi.
Чтобы получить качественный исходный файл, что будет сохранен на мобильное устройство, компьютер или в интернете на одном из социальных сайтов желательно провести корректирующую работу с исходником. То есть проще говоря довести свой видеоролик, картинку или аудиофайл до состояния близкого к идеалу. Чтобы зрители смогли увидеть все детали и получить удовольствие от просмотра, ведь и Вам тоже наверняка хочется смотреть видео в самом хорошем качестве, даже в сжатом состоянии. Все это легко можно сделать в программе от Movavi.
Возможности софта включают широкий набор инструментов для редактирования абсолютно всех расширений файлов. Можно легко разрезать и соединять любые видеоролики, а также совмещать их с аудиодорожками. При этом есть возможность кадрировать и поворачивать видео и изображения под любым видом, улучшая при этом качество. Можно стабилизировать и менять глубину цвета, а также делать видео изображение резче или наоборот. Для создания брендового контента есть инструменты, что помогут добавить водяные знаки или включить заголовки и другую текстовую информацию.
Четвертый шаг: получите результат в считаные секунды
 Программа Movavi Video Converter использует все современные разработки в области декодирования видео и аудио, чтобы добиться максимальной скорости обработки файлов. Функция SuperSpeed позволяет конвертировать практически любой файл за одну секунду. При этом качество видео не теряется, Вы просто меняете расширение видео. Если же нужно сжать видео-файл, то конечно потребуется больше времени. Эта опция довольно полезна, так как в большинстве случаев требуется именно поменять расширение без потери качества.
Программа Movavi Video Converter использует все современные разработки в области декодирования видео и аудио, чтобы добиться максимальной скорости обработки файлов. Функция SuperSpeed позволяет конвертировать практически любой файл за одну секунду. При этом качество видео не теряется, Вы просто меняете расширение видео. Если же нужно сжать видео-файл, то конечно потребуется больше времени. Эта опция довольно полезна, так как в большинстве случаев требуется именно поменять расширение без потери качества.
Если мощность «железа» вашего компьютера поддерживает такие технологии видеочипов, как NVIDIA CUDA, NVENC или Intel HD Graphics, то конвертация видео будет происходить в 3-4 раза быстрее. Многоядерный процессор позволит эффективно распределять потоки данных в софте даже, если одновременно конвертировать 2 или 4 файла с кодеком H.264. Все произойдет максимально быстро, так как программа разработана специально для быстрой работы с самыми объемными файлами.
Movavi – самый быстрый конвертер видео файлов
Даже самые мощные и именитый конвертеры видео файлов уступают в быстроте обработки данных программе Movavi Video Converter. Тесты, которые провели разработчики показали, что при конвертации видео-файла для iPhone 6 в формат MP4, исходник объемом 543 Мб, разрешением 720×480 пикселей с длительностью видео 30 минут и расширением AVI (кодек H.264) обрабатывался всего 13 секунд. При этом остальные участники теста показали минимальное время — 45 секунд, а максимальное — 14 мин. 46 секунд. Таким образом используя данное программное приложение пользователь сэкономит свое время и получит при этом высокое качество конвертации.
Дополнительные возможности Movavi Video Converter

Вывод
Программа для конвертации видео и других мультимедийных файлов Movavi Video Converter является лучшей на сегодняшний день среди остальных аналогичных приложений не только для обычного пользователя, но и для продвинутых пользователей персонального компьютера, которые ценят быстроту обработки файла без потери качества и наличие большого количества дополнительных настроек. При этом удобно работать с этим софтом, так как интерфейс имеет интуитивно понятное управление, которое быстро освоит даже новичок.
Мы уже неоднократно рассказывали о программном обеспечении компании Movavi, отмечая в первую очередь его несложность, доступность и надежную работу. Настала пора возобновить знакомство с программами этого бренда, оценить прогресс и совершенствование, ежели таковые присутствуют. Для изучения возьмем дистрибутив новой версии популярного конвертера - Movavi Video Converter 15.
Почему именно конвертер? Да очень просто. Подавляющее большинство пользователей не озадачиваются таким понятием, как видеомонтаж. Максимум, на что способен нетерпеливый владелец видеокамеры, фотоаппарата или смартфона, это перекодировать снятые ролики для их просмотра на различных устройствах либо для публикации в Интернете. Впрочем, имеется и вторая категория пользователей, которая занимается монтажом, и которой требуется быстрый, понятный и качественный конвертер для «перегонки» производимого контента из формата в формат.
Видеоконвертеров нынче - что грибов после дождя. В том числе и бесплатных. Все эти программы, как правило, используют для кодирования один и тот же набор библиотек , являющихся программным обеспечением с открытым исходным кодом. Но библиотеки библиотеками (об их существовании пользователь может даже не подозревать), а вот исполнение программы может серьезно отличаться. Так, большинство бесплатных программ-кодировщиков явно рассчитаны на использование продвинутым знатоком. А как иначе, без наличия специальных знаний и практики, разобраться в десятках предлагаемых параметров? Но есть и второй вариант: программы с несложным, или, как принято говорить, «интуитивно понятным» интерфейсом. В случае с Movavi эта понятность начинается практически с момента установки, когда пользователю предлагается интегрировать программу в контекстное меню Windows.

Данная функция позволит впоследствии буквально двумя щелчками мышки на видеофайле запустить программу кодирования.

При знакомстве с какой-то новой программой неплохо бы в первую очередь изучить ее настройки. С тем, чтобы иметь первоначальное представление о приложении. В нашем случае мы имеем дело с несложной, доступной программой. Следовательно, и настройки ее не должны пугать малоосведомленного пользователя. Так и есть - эти параметры состоят всего из трех вкладок. В первых двух вкладках выбирается язык интерфейса, включаются/отключаются подсказки и регулируется поведение программы по окончании кодирования - в общем, ничего существенного. Но вот о третьей вкладке следует рассказать отдельно. Три имеющихся здесь пункта отвечают за крайне важные функции, а именно - за ускорение кодирования. Ниже приводятся скриншоты, показывающие разное состояние вкладки Ускорение. Опытный пользователь сходу поймет, о чем говорят эти флажки.
Но мы все же опишем эти пункты подробнее. Первый пункт, отвечающий за включение/отключение технологии SuperSpeed, активирует возможность обычной переупаковки видеофайла. Такая операция отличается от перекодирования тем, что видео- и аудиопотоки во время такой операции не затрагиваются, никак не трансформируются, а следовательно, и качество остается исходным. Всего лишь меняется контейнер, в который упаковывается поток, сжатый тем или иным кодеком. Например, видео, закодированное кодеком H.264, может быть упаковано в такие контейнеры, как AVI (что строго не рекомендуется), MTS, TS, MP4 или MKV. Выбор контейнера целиком и полностью зависит от возможностей проигрывающего оборудования или программ. Например, плеер, встроенный в какой-нибудь телевизор, может воспроизводить MP4, но при этом в упор не видеть файлы, имеющие расширение MKV.
| Компьютер с графикой Intel | Компьютер с графикой Nvidia | Компьютер с графикой AMD |
|
|
|
Второй пункт, касающийся аппаратного ускорения Intel, становится активным и доступен для использования только в случае, когда компьютер оснащен соответствующим графическим ускорителем. Такие графические процессоры всегда интегрированы в системные (материнские) платы компьютеров и ноутбуков (скриншот получен на ноутбуке Asus N56VB, имеющем такую графику). Наконец, третий пункт, активирующий архитектуру Nvidia CUDA, работает, как нетрудно догадаться, только при наличии видеокарты Nvidia.
Одному ли автору кажется, что данный список выглядит каким-то неполным? Конечно, здесь явно не хватает упоминания видеокарт AMD. Которые с недавних пор также могут осуществлять ускорение кодирования некоторых видеоформатов посредством фреймворка OpenCL. Несмотря на такое их умение, рассматриваемая программа не имеет поддержки данной архитектуры, на что некоторые пользователи могут и обидеться. Однако тема эта довольно скользкая, поскольку связана с «сыростью» программного обеспечения OpenCL, и, вероятно, весомыми сложностями, возникающими на пути реализации его поддержки.
Но перейдем собственно к программе. Главное программное окно имеет изменяемый размер, и состоит из нескольких модулей. Окно-список кодируемого контента, окно плеера для просмотра выбранного файла и определения точек начала/окончания кодируемого отрезка, и, наконец, в нижней части главного окна - панель настроек.

Рассмотрим прежде всего окно со списком кодируемого контента. Файлы, которые следует преобразовать или переупаковать, могут помещаться сюда простым перетаскиванием. После быстрого анализа ролика программа выводит информацию о видео, а также предлагает формат, в который следует трансформировать данный ролик. По умолчанию предлагается перекодировать ролик в последний использовавшийся формат.
Если выбранный контейнер поддерживает кодек, которым закодировано исходное видео, то в блоке информации о файле появляется надпись о возможной поддержке режима SuperSpeed. Это и есть та самая возможность быстрой переупаковки из одного контейнера в другой без перекодирования видео- и аудиопотоков. При этом имеется возможность выбрать, какие именно потоки следует упаковать в новый контейнер. Для отображения всех имеющихся в файле потоков аудио или титров следует щелкнуть мышкой по соответствующей строке, после чего сделать выбор, отметив нужные потоки флажками.

С виду просто и гладко - до тех пор, пока не щелкнешь по кнопке выбора формата, в который следует закодировать видео. Здесь имеется такое количество кодеков, с таким количеством предустановок (пресетов), что неосведомленный пользователь тут же растеряется.

Можно посоветовать одно: не нужно теряться. Сегодня в подавляющем большинстве случаев, везде и всюду, за редкими исключениями, используется только один кодек - H.264.
Кодек этот не ограничивает ни битрейт, ни размеры или частоту кадров; такое видео воспроизводится всеми современными бытовыми устройствами, и уж тем более программными плеерами. Выбрав данный кодек, пользователь вряд ли ошибется, какая бы хитрая - как ему кажется - задача перед ним ни стояла. Исключения? Конечно, куда же без них? Таковые возникают в случаях, когда имеются какие-то конкретные требования к видео. Например, «древние» DVD-плееры могут проигрывать только диски, на которых записано видео в формате MPEG-2. Более современные (но от этого не менее древние) плееры также поддерживают воспроизведение DivX и тому подобных форматов, являющихся предшественниками H.264.
При выборе формата из существующего списка заготовок следует обращать внимание на размеры кадра, которые проставлены в данном пресете. Впрочем, вовсе необязательно использовать лишь те заготовки, которые имеются в программе. Нет ничего проще изменить любой пресет, или же создать собственный. Для этого в программе имеется кнопка Настройки.
По ее нажатию откроется окно с дополнительными параметрами видео и аудио, где изменить можно все ключевые характеристики: кодек, размер кадра, качество кодирования, частоту кадров и даже выбрать один из специальных алгоритмов, оптимизирующих кодируемую картинку под определенные условия.

Нельзя не заметить инструменты коррекции видео, расположенные в нижней части окна списка файлов. Такие инструменты обычно отсутствуют в программах-кодировщиках, но не в случае с Movavi.

Как можно видеть, с помощью этих несложных инструментов позволяется повернуть/отразить видео (полезно при обработке «роликов с мобилки»), изменить соотношение сторон кадра с обрезкой краев или заполнением их черным цветом, добавить текстовый слой или картинку (водяной знак), изменить яркость, контрастность, тональность и насыщенность видео, а также изменить уровень громкости аудиопотока. Что характерно - операции, связанные с кадрированием, вставкой текста или лого, могут производиться мышкой непосредственно в окне просмотра видео. Ну чем не видеоредактор, пусть и простейший?

Наконец, еще один немаловажный инструмент: возможность выбора отрезка для кодирования. В случаях, когда требуется получить кусочек видео, а не весь файл целиком, следует передвинуть эти ограничители в нужные позиции, обозначив начало и конец требуемого участка. Если требуется повышенная точность установления позиции, то грех не воспользоваться имеющимся всплывающим полем для ввода цифровых значений, где указываются минуты и секунды.

Кстати, программа способна не только резать видеофайлы, но и сшивать их! Для того, чтобы соединить два или больше файлов в один, следует выделить их, и отметить флажком пункт «Соединить», который находится в нижней части программного окна. Если параметры склеиваемых роликов одинаковы, то появляется возможность соединить их без перекодирования. Если же параметры разные (размер и частота кадров, тип битрейта, кодек и т. д.), то склеить их без перекодирования, конечно же, никак не получится.

Но перейдем к практическому использованию приложения. Что обычно в первую очередь интересует пользователя, установившего видеоконвертер? Ну конечно же, скорость работы программы!
В нашем случае приложение поддерживает вычисление с помощью графических процессоров, попросту - видеокартой. Отметим важную особенность: GPU-ускорение возможно только при кодировании в кодек AVC (H.264). Данные типы файлов отмечены особым значком в общем списке форматов:

Как видим, от контейнера, в который упаковывается видео, возможность ускорения не зависит: обе архитектуры, и Intel, и Nvidia, вполне доступны при выборе MOV, FLV и прочих типов контейнеров. Всё потому, что, как уже говорилось, кодек используется один и тот же: AVC (H.264).
Оценить скорость работы приложения можно разными способами, в том числе и на глазок. Но это не наш метод. Мы закодируем в AVC один и тот же файл: на ноутбуке с графическим процессором Intel, и на ПК с графическим ускорителем Nvidia, замеряя время кодирования. Причем проделаем данную операцию на ПК дважды: с отключенным ускорением, а затем с включенным. Таким образом, получим относительную величину ускорения, и выясним, насколько графический ускоритель шустрее по сравнению с центральным процессором. А поскольку ноутбук имеет два графических ускорителя, то операцию кодирования проведем трижды: на центральном процессоре, посредством графики Intel, и с помощью Nvidia CUDA.
| ПК Intel Core i7-870 @2,93 ГГц + Nvidia GeForce GTX 780 | Ноутбук Intel Core i5-3230M @2,60 ГГц + Intel HD Graphics 4000 + Nvidia GeForce GT 740M |
|||
| CPU | GPU Nvidia | CPU | GPU Intel | GPU Nvidia |
| 1:33 | 0:32 | 2:16 | 0:26 | 1:02 |
Как можно трактовать данные результаты? Nvidia CUDA дает троекратное уменьшение времени кодирования на ПК, однако на ноутбуке видеоускоритель Nvidia лишь вдвое быстрее центрального процессора. Ничего удивительного, «мобильная» графика всегда отличалась и отличается от ПК-шной. Впрочем, это утверждение касается любого другого компонента системы. Но вот пятикратное ускорение кодирования при использовании графического процессора Intel - это уже, наверное, перебор. Разве может так быть? Ведь наверняка где-то кроется разгадка. быть может, это суперскоростное кодирование происходит за счет потери качества видео? А мы и это предположение проверим!
Для проверки закодируем один и тот же тестовый файл, в котором имеется большое количество движения, двумя способами: на центральном процессоре и графическим ускорителем Intel. А затем сравним получившиеся файлы.

| CPU | GPU Intel |
|
|
Вывод прост: наше предположение подтвердилось, разница в качестве имеется. Она не настолько сурова, чтобы немедленно и полностью отказаться от GPU-ускорения, но в случаях, когда требуется максимально сохранить качество видео, следует либо изменить настройки кодирования, либо и в самом деле работать только посредством центрального процессора.
Рассмотренная программа подкупает своей несложностью, доступностью, удобным понятным интерфейсом и скоростью работы. Любой видеофайл можно перекодировать с заранее заготовленными настройками буквально двумя щелчками мышки. Да, продвинутым «кодерам», привыкшим к брутальной командной строке, и отличающим P-кадр от B-кадра, делать в этой программе нечего - слишком мало здесь глубинных параметров, и совсем нет таких, которые позволили бы добраться до манипулирования матрицами квантования или интервалом ключевых кадров. Но требуется ли массовому пользователю знать и применять вышеперечисленные параметры, равно как десятки других, не названных? Слухи о кардинальной разнице в качестве при кодировании с применением углубленных параметров сильно преувеличены. В большинстве случаев будет достаточно временно отказаться от кодирования силами графического ускорителя (если картинка должна быть первосортной), и переставить ползунок качества на максимальный уровень.
У большинства пользователей компьютера хотя бы раз возникала необходимость поменять формат видео. Чаще всего перевод видео из одного формата в другой нужен, чтобы:
- смотреть видео на мобильном устройстве;
- выкладывать видео в интернет;
- сжимать видео, чтобы оно занимало меньше места на диске.
Конвертер Видео от Movavi позволяет выполнить любую из этих задач за считанные секунды. При этом пользователю абсолютно не нужно разбираться в форматах и характеристиках видео. Программа обладает простым и интуитивно понятным интерфейсом на русском языке, поэтому работать в ней сможет даже новичок.
Смена формата видеофайлов
Movavi Конвертер Видео поддерживает все популярные форматы видео и аудио: AVI, MP4 (MPEG-4), MOV, 3GP, FLV, MKV, WMV, MP3, WAV и другие. Помимо перекодировки видео в другой формат, программа также позволяет «переделывать» DVD (файлы формата VOB) в обычные видеофайлы. В процессе такой «переделки» вы можете выбирать звуковые дорожки и субтитры.
Сохранение видео для мобильных устройств
Обладатели мобильных телефонов и плееров часто сталкиваются с проблемой проигрывания видео на своих устройствах. При переделывании видео и подготовке его для портативных устройств нужно знать не только в какой формат конвертировать, но и какие параметры видео (разрешение, скорость потока и др.) задавать. Если вам не хочется разбираться в форматах видео для телефонов, форматах видео для плееров и т. д., можно просто скачать Movavi Конвертер Видео. В программе есть готовые профили для всевозможных мобильных устройств: Apple iPod , iPhone и iPad , Nokia, Samsung , Sony PSP , телефонов на Android и многих других. Вам нужно будет только выбрать свое устройство из списка, чтобы перевести видео в подходящий для него формат.
Подготовка видео для загрузки в Интернет
У вас есть видеоролик, который вы хотите показать друзьям – выложить его на своей странице в Facebook или ВКонтакте, загрузить на YouTube, Vimeo или другой сайт? Вам не обязательно разбираться, какие форматы и разрешения видео поддерживают эти сайты. Movavi Конвертер Видео – это не просто программа для изменения формата видео, она способна облегчить вам жизнь, поскольку содержит уже готовые профили для популярных веб-сайтов. А если вы хотите выложить видео на своем собственном сайте, то вам доступны также и гибкие настройки для конвертации видео в веб-совместимые форматы – вам останется лишь встроить полученное видео в HTML-код вашей страницы.
Как изменить формат видео
На первый взгляд, процесс конвертирования может показаться сложным и запутанным, но это совсем не так. Изменить формат ваших видеороликов можно всего за пару кликов. Скачайте Movavi Конвертер Видео и убедитесь в этом сами!