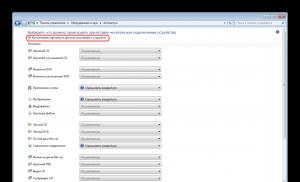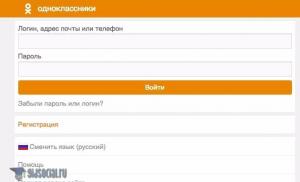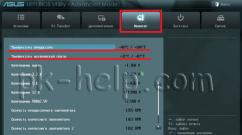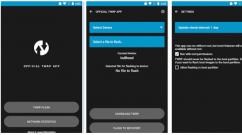Удаление принтера windows 10. Удаление старого драйвера принтера. Удаление драйвера с помощью специальной утилиты
Если у вас в Windows 10 установлен принтер, который вы больше не используете, рекомендуется удалить его. Это может быть сетевой принтер, который больше не доступен, или физически отключенный принтер. Сегодня мы рассмотрим различные способы, которые вы можете использовать для удаления установленного принтера в Windows 10.
Чтобы удалить принтер в Windows 10, вы должны войти в систему с учетной записью администратора. Вы можете удалить свой принтер с помощью панели управления, Параметров, управления принтерами, классической папки принтеров, диспетчера устройств или Power Shell. Давайте рассмотрим все способы.
Мы начнем с приложения параметры. Параметры - это универсальное приложение, идущее в комплекте с Windows 10. В будущем оно полностью заменит классическую панель управления. Приложение состоит из нескольких страниц, которые предоставляют новые возможности для настройки Windows 10 вместе с некоторыми более старыми опциями, унаследованными от классической панели управления.
Чтобы удалить принтер в Windows 10, выполните следующие действия.
- Откройте приложение «Параметры» .
- Перейдите в категорию «Устройства» → «Принтеры и сканеры» .

- Справа кликните принтер, который вам больше не нужен, и нажмите кнопку «Удалить устройство» . Windows 10 Удалить принтер
- Подтвердите операцию, готово.
Удалите принтер с помощью панели управления
- Откройте классическую панель управления - раздел «Устройства и принтеры»
- Чтобы сделать это быстро, просто скопируйте и вставьте в адресную строку проводника:
И нажмите клавишу Enter .

- Кликните правой кнопкой мыши на принтере, который хотите удалить, и выберите в контекстном меню «Удалить устройство» .
- Подтвердите операцию.
Папка принтеры
Классическая папка «Принтеры» скрыта в Windows 10, вы также можете использовать ее для управления принтерами.
- Нажмите клавиши Win + R , чтобы открыть диалог «Выполнить» .
- Введите команду

- В папке «Принтеры» кликните правой кнопкой мыши на принтере, который вы хотите удалить, и выберите «Удалить» в контекстном меню.

- Подтвердите операцию.
Удаление принтера с помощью «Управления печатью»
Windows 10 включает в себя интерфейс MMC для управления принтером, который предлагает расширенные параметры для управления локальными и сетевыми принтерами. Его можно использовать для удаления принтера.
- Нажмите клавиши Win + R на клавиатуре и введите в поле «Выполнить» :

- В левой части «Управление печати» перейдите «Серверы печати» -- имя ПК (Локально) .
- Нажмите на пункт «Принтеры» слева.

- Кликните правой кнопкой мыши на принтере, который вы хотите удалить, в панели оснастки и выберите в контекстном меню «Удалить».
- Подтвердите операцию.
С помощью диспетчера устройств
- Нажмите одновременно клавиши Win + X на клавиатуре и выберите в меню «Диспетчер устройств» .
- В дереве устройств найдите «Очереди печати» и разверните список.

- Найдите нужный принтер, кликните на нем правой кнопкой мыши и выберите «Удалить устройство».
- В следующем диалоговом окне нажмите кнопку «Удалить», чтобы подтвердить операцию.
Удалите принтер с помощью PowerShell
- от имени администратора.
- Введите или скопируйте следующую команду:
Команда выведет таблицу с вашими принтерами и их статус совместного использования.

- Введите следующую команду:
Замените часть «Имя принтера» на фактическое имя принтера, который вы хотите удалить.
Использование printui.exe для удаления принтера
В Windows 10 есть специальный инструмент printui.exe, который обеспечивает возможность управления принтерами с помощью командной строки.
Чтобы удалить принтер с помощью printui.exe, выполните команду от имени администратора:
Printui.exe /dl /n "Имя принтера"
Замените "Имя принтера" на фактическое имя принтера, который вы хотите удалить.

Чтобы узнать больше о printui.exe, нажмите клавиши на клавиатуре Win + R и введите printui /? в поле «Выполнить».
Удаление вручную
Для того чтобы удалить драйвер принтера вручную следует выполнить ряд действий:
- Зайти в панель управления операционной системы;
- Выбрать пункт «Устройства и принтеры», после чего на экране появится список установленных на вашем компьютере устройств;
- Удалить нужный принтер, кликнув правой кнопкой мыши по его изображению с названием.

Для продолжения удаления остатков программного обеспечения для принтера стоит перейти к меню служб, введя команду Services.msc в меню «Выполнить» (Win + R ) или через командную строку («Пуск» ⇒ «Программы» ⇒ «Стандартные»);

В открывшемся меню следует найти «Диспетчер печати», кликнуть правой кнопкой мыши и выбрать перезапуск службы;

В меню «Выполнить» ввести командуprintui /s /t2 , необходимую для перехода к окну сервера печати;

Удалить из списка все драйвера с названием вашего принтера.
Совет: при удалении может появиться сообщение с вопросом, удалять ли драйвера вместе с пакетами. На него следует ответить утвердительно.

- Опять вернуться к меню выполнения и ввести «printmanagement.msc»;
- Найти пункт «сервера печати», выбрать подпункт «Принтеры» и удалить все драйвера.

После выполнения всех необходимых действий и перезагрузки в системе не должно сохраниться никаких следов установленных принтеров и тех драйверов к ним, которые загружались пользователем или автоматически уже после подключения устройств.
При этом Windows оставит несколько универсальных управляющих программ, входящих в состав ОС.
Использование специальных утилит
Для облегчения задачи по удалению драйверов печатающего устройства стоит пользоваться специальными программами.
Это позволит вам не запускать системные утилиты и сэкономить время.
Одной из таких утилит является Driver Sweeper, с помощью которого можно избавиться от ненужного драйвера для любого устройства.
Для работы с ней потребуется:
- запустить утилиту, выбрав русский язык интерфейса;
- перейти к очистке системы, нажав кнопку «Анализ» (в некоторых версиях – «Анализировать»);
- после сбора утилитой сведений о драйверах и ошибках в системе, убедиться в том, какие из них следует удалить и провести удаление;
- удалить ненужные управляющие программы (в данном случае – для принтера).

Некоторые производители принтеров записывают приложения для упрощения удаления драйверов на диски, идущие в комплекте с техникой.
Пользоваться ими ещё проще – при автозапуске носителя на экране обычно появляется меню с предложением установки или удаления драйверов.
Но даже при отсутствии такого окна удалить драйвера будет несложно.

Очистка мусора
После удаления драйверов принтер может оставить следы, которые будут практически незаметными, однако всё равно мешают установке новых управляющих программ и печати документов и изображений.
Для того чтобы убедиться в отсутствии каких-либо записей, имеющих отношение к печатающему устройству, стоит воспользоваться редактором реестра . Для этого следует:
открыть окно выполнения (Win +R ) и ввести командуregedit

- когда программа откроется, следует выбрать в верхнем меню пункт «Правка» и подпункт «Найти»;
- ввести в поле модель принтера (или её часть), например, DCP-130C или просто DCP-130;
- выбрать «Найти далее», после чего в реестре будут по очереди найдены все файлы, библиотеки и драйвера, название параметров которых совпадает с указанной «маской».
Скорее всего, поиск придётся повторить неоднократно. После этого компьютер перезагружают, и теперь испорченные или неработающие драйвера принтера можно устанавливать заново.
Решение сопутствующих проблем
Иногда в процессе удаления драйверов возникают различные неполадки и появляются сообщения типа «драйвер используется » или «драйвер занят ».
Также может появляться информация о невозможности удалить управляющую программу. При появлении таких проблем может помочь выполнение следующих действий:
- Снова попытаться проделать все те же действия, что и при ручном удалении драйверов (убрать принтер из списка устройств, удалить драйвера и пакеты, перезапустить диспетчер печати);
- Открыть редактор реестра и найти пункт HKEY_LOCAL_MACHINE\SYSTEM\CurrentControlSet\Control\Print\Environments\Windows x64\Drivers\

- Выбрать название принтера, драйвер которого система по какой-то причине не даёт удалить, и переименовать (например, из DCP-130C в DCP-130C1). Теперь Windows не распознаёт программу в качестве управляющей для данного устройства;
- Продолжить попытки удаления драйверов. В большинстве случаев это получается. Если нет, в той же ветке редактора реестра открывают не Print, а Print Processors и выполняют переименование драйверов и здесь.

Ещё один вариант устранения неполадок с драйверами принтера подходит для устройств известных брендов типа Canon и HP. Для этого потребуется:
- Открыть командную строку (обязательно от имени администратора);
- Ввести команду «net stop spooler», остановив диспетчер печати;
- Зайти на системный диск в папку Windows\System32\spool\;
- Найти папку Printers и очистить её содержимое (не удаляя самой директорией);
- Для принтеров HP также следует полностью очистить содержимое находящейся там же папки drivers\w32×86;

- Ввести команду net start spooler для запуска Диспетчера печати;
- Снова провести удаление драйверов уже известными способами;
- Перезагрузить компьютер.
Итоги
После того как вы удалили ненужный вам драйвер принтера одним из указанных способов, следует сразу же установить новый – иначе устройство не будет печатать или вообще не распознаётся системой.
Хотя, в основном после загрузки системы Windows 7 на экране появится сообщение об автоматической установке управляющих программ или предложение найти их и установить самостоятельно.
В результате принтер снова восстанавливает свою работоспособность. Если этого не происходит, возможно, проблема с самим устройством.
Видео:
В данной статье пойдет речь о том, как полностью удалить любой принтер и поставленные для него драйвера на операционной системе Windows 7. Несмотря на казалось бы банальность и простоту этого действия, очень часто возникают различные сложности, о которых и расскажет данная статья.
Иногда возникают ситуации, что при удалении принтера из системы, можно столкнуться с множеством ошибок. Принтер может отказаться удаляться, или удалится "не полностью", новый драйвер отказывается устанавливается, а после установки вместо работоспособной печати выдает ошибку типа «Драйвер установлен не полностью, и некоторые функции печати будут недоступны ». Тем не менее паниковать в этой ситуации не стоит, всегда есть возможность отформатировать жесткий диск компьютера, установить операционную систему и все сопутствующее программное обеспечение. Но сегодня я расскажу вам как это можно сделать проще, не прибегая к таким жестким действиям.
Удаляем принтер
Приступим. Начнем с того, что попробуем удалить принтер стандартным способом. Идем в Пуск\Панель управления\Оборудование и звук\Устройства и принтеры нажимаем на проблемном принтере правой кнопкой мыши и выбираем в открывшемся меню Удалить устройство .
Далее, вне зависимости от результата на предыдущем шаге, идем в Службы, а именно Пуск\Панель управления\Система и безопасность\Администрирование и запускам ярлык под названием "Службы" с правами администратора (правой кнопкой - запустить с правами администратора). В открывшемся окне ищем службу Диспетчер печати , выделяем её нажатием левой кнопкой мыши и в боковой колонке нажимаем на ссылку перезапустить.

Теперь покончим с драйвером принтера, для этого идем Пуск\Все программы\Стандартные и нажимаем на строчке Выполнить. открывается окно в котором необходимо вписать printui /s /t2 и нажать на кнопку ОК.

Откроется окно в котором мы выделяем не корректно работающий и уже частично удаленный принтер и нажимаем на кнопку Удалить.

Откроется еще окно в котором необходимо будит выбрать Удалить драйвер и пакет драйвера и нажать на кнопку ОК.

Если при удалении драйвера принтера вы получаете ошибку "Не удается удалить драйвер принтера ", то .
Очищаем мусор
Вообщем то на этом все, принтер и драйвер принтера безвозвратно удалены из системы. Осталось разве что залезть в папку Program Files и удалить все папки, если такие имеются, которые относятся к удаленному принтеру. Особо дотошные еще могут почистить реестр от записей относящихся к данному принтеру, для этого запускаем программу regedit. Идем Пуск\Все программы\Стандартные там уже известный нам Выполнить. Вводим в поле regedit и нажимаем кнопку ОК.
В открывшейся программе в верхнем меню нажимаем на Правка и в открывшемся списке выбираем Найти… Далее в поле поиска вводим название принтера и нажимаем на кнопку Найти далее.
И если, что то связанное с принтером было найдено то подсвечиваем это и удаляем. И повторяем поиск снова, пока не увидим сообщение, что нечего подходящего не найдено.
Теперь осталась самая малость, перезагрузить компьютер и если нужно поставить заново рабочий драйвер или провести любые другие манипуляции, которым теперь старый, испорченный и уже полностью удаленный драйвер не помешает.
Такие устройства, как принтеры, являются пожалуй одними из самых сложных типов аппаратных средств для повседневной работы за ПК. В некоторых случаях установка драйверов для нескольких моделей может оказаться невероятно сложной, с которой не смогут справиться большинство пользователей. Если не удастся правильно запустить печать или произойдет замятие бумаги, вам может понадобиться определенное время, чтобы выяснить, как исправить ошибку. За все годы усовершенствования технологии печати, последняя сегодня значительно улучшилась.
Конечно же, при наличии достаточно большой суммы денег, можно приобрести даже 3D-принтер. Но это совсем другой класс печатающих устройств.
В более привычных нам, чтобы исправить появившуюся проблему, необходимо сделать одно из возможных действий, а именно – удаление. Давайте ознакомимся с инструкцией, как удалить принтер в операционной системе Windows 10 несколькими способами.
КАК УДАЛИТЬ ПРИНТЕР
Первый способ – через “Параметры” ОС. Перейдите в “Параметры” системы из меню кнопки “Пуск”. Откройте группу “Устройства” и следом раздел “Принтеры и сканеры”. Здесь вы увидите список всех специализированных устройств, которые были добавлены в вашу Windows 10.
Замечание! Этот метод может не полностью удалить . Некоторые драйверы могут остаться в вашей системе. Вот почему лучше всего использовать Панель управления. Про неё и поговорим ниже.
Второй способ – через классическую Панель управления. Открыв её, перейдите в раздел “Оборудование и звук”, выберите “Просмотр устройств и принтеров”. Щелкните правой кнопкой мыши на тот, который вы хотите удалить. В контекстном меню нажмите на пункт меню “Удалить устройство”.

Далее рекомендуем перезагрузить компьютер. Возьмите на заметку тот факт, что это действие решит большинство проблем только с программным обеспечением. Для решения других проблем вам может потребоваться вмешательство на аппаратном уровне. Отключение его на несколько минут может помочь. Аналогично, нажатие и удержание кнопки питания поможет очистить все сведения, что могут остаться в памяти.
Технология печати по-прежнему очень архаична. Несмотря на то, что удалось существенно улучшить скорость печати, а именно струйный принтер работает быстрее, чем матричный (даже не многие помнят о таком), а лазерный работает быстрее струйного, некоторые проблемы до сих пор остаются. Они возникают из-за того, как задания печати передаются с вашего компьютера на принтер. Этот нюанс не сильно изменился.
Несмотря на это, ответ на такой вопрос, как удалить принтер, вы сегодня узнали. Спасибо за внимание!
В современном мире важную роль в жизни человека выполняет компьютер. Он стал просто неотъемлемой частью жизни. Однако иногда в процессе работы возникают своеобразные нюансы, трудно решаемые без помощи и подсказок. Когда человек начинает устанавливать программное обеспечение на разных операционных системах, существует сложность удаления. Рассмотрим, как избавиться от драйвера принтера HP на различных ОС.
Удаление драйвера
Операционная система Windows XP
Существует несколько стандартных способов, как полностью удалить драйвер принтера HP в Windows XP:
- Если не удается удалить драйвер принтера HP полностью в авторежиме, то следует использовать ручной способ. Для этого потребуется произвести ряд манипуляций: войти в меню «Пуск»; произвести переход во вкладку «Панель управления»; нажать на «Принтеры и факсы»; щелкнуть правой кнопкой мыши на этой вкладке, вызвав контекстное меню; выбрать «Свойства»; во вложении «Драйвер» следует выделить подсвеченную клавишу «удалить» и щелкнуть по ней. После проведения простых манипуляций получится полностью удалить драйвер принтера из операционной системы Windows XP.

- Второй метод удаления драйвера принтера XP: необходимо пройти в папку \WINDOWS\system32\spool\drivers\w32x86\3\ (в этой папке хранятся драйверы всех установленных принтеров); удалить все содержимое папки (только саму папку не удалять); произвести перезагрузку системы. Этот способ позволяет полностью удалить драйверы всех принтеров, установленных в системе.
- Третий способ удаления осуществляется через системный реестр. Заходим в меню «Пуск», выбираем «Выполнить». Во всплывшем окне нужно ввести «RegEdit». Далее проходим по следующим разделам: HKEY_LOCAL_MACHINE/SYSTEM/CurrentControl/SetControl/Print/EnvironmentsWindowsx86/Drivers/(название принтера). Удаляем его из системы Windows XP. После этих действий перезапустить компьютер.

Операционная система Windows 7
Чтобы удалить драйвер принтера в Windows 7 вручную, существует несколько действенных методов. Рассмотрим самый лучший метод: удалить «устройство» во вкладке «Панель управления»/»Принтеры и устройства»; в командной строке прописать действие «Services.msc»; перезапустить «Диспетчер печати».

В строке команд написать «printmanagement.msc», что даст возможность использовать управление печатью. Зайти в папку «Настраиваемые фильтры»/»Все драйверы». В открывшемся окне нужно вызвать контекстное меню на драйвере, который нужно удалить из ОС Windows 7. Далее нажать клавишу «Удалить пакет драйвера».
Второй способ удаления драйвера принтера в Windows 7 (идентичен и для Windows 8.1):
- Перейти в панель задач «Пуск»/»Панель управления»/»Устройства и принтеры» (как выглядит окно, смотрите на фото ниже).
- После необходимо нажать одновременно клавиши «Win+R» и прописать команду «Services.msc» (или войти в меню «Пуск»/»выполнить»).

- Нажимаем правой кнопкой мыши на «Диспетчер печати». В появившемся окне щелкнуть «перезапустить».
- Далее нужно выполнить «printui /s /t2» (аналогичным способом, как описано выше).
- Во всплывшем окне появилась вкладка «Сервер печати» (в этом окне необходимо удалить все пакеты установленных драйверов для принтера. После нажатия кнопки «удалить» выйдет системное сообщение о подтверждении действия. Принимаем его и двигаемся дальше).
- Еще раз зайти в командную строку и выполнить команду «printmanagement.msc».
- Во всплывшем окне тоже удалить все инсталлированные драйверы для МФУ или принтеров.
- Зайти в папку «Program Files» и очистить от папок, относящихся к названиям принтеров.
- Перейти в строчке команд и прописать действие «Regedit» (во всплывшем окне нажимаем «Правка»/»Найти». Во всплывшем окне написать наименование принтера или МФУ и уничтожить записи в реестре).
- Перезапустить операционную систему Windows 7 (ОС Windows 8.1), для вступления изменений в силу.
Операционная система Windows 10
В системе Windows 10 существует своя специфика удаления драйвера принтера полностью. Для начала нужно произвести деинсталляцию программного обеспечения устройства, которое было инсталлировано ранее, а затем браться за очищение мусора.
- Самое первое, что потребуется сделать в операционной системе Windows 10, – это запустить учетную запись админа (для доступа к администраторским правам). Вызвать контекстное меню на панели задач «Пуск». Во всплывшем окне перейти на «командная строка (администратор)». В появившемся окне прописать «net_user_администратор/active:yes» (если на компьютере работает русскоязычная версия ОС Windows 10) либо «net_user_administrator/active:yes» (для англоязычной).

- Переходим во вкладку «Панель управления», далее в «Удаление программы». Ожидаем построение общего списка установленных программ. Ищем название нашего принтера, который необходимо удалить. Нажать клавишу «Удалить/Изменить». Ожидаем завершение процесса удаления программного обеспечения принтера.
- Следующий шаг будет «удаление устройства». Переходим в «Пуск»/»Панель управления»/»Оборудование и звук»/»Просмотр устройств и принтеров». Нажать на иконке принтера правой кнопкой мышки. Из контекстного меню выбрать «Удалить устройство». Подтверждаем.
- Нажать сочетание клавиш «Windows + X» и выбрать «выполнить». Прописать команду «printui /s» и щелкнуть «Ок». Войти в «сервера печати»/»свойства», найти раздел «Драйверы», выделить необходимый драйвер и нажать «Удалить». Во всплывшем окне выбрать «Удалить драйвер и пакет драйвера»/»Ок». После этого появится системное сообщение о подтверждении удаления драйвера. Нажимаем «Да». Опять система возвращает на вкладку «Удалить драйвер и пакет драйвера». Нажимаем «Удалить». В операционной системе Windows 10 после удаления драйвера принтера остается пакет. Полностью удалить не получится.

Нажимаем перезагрузку (после перезагрузки операционной системы Windows 10 все изменения вступят в силу).