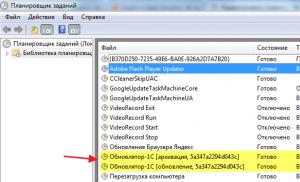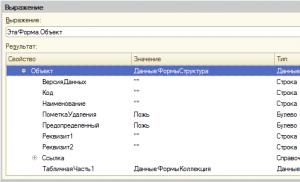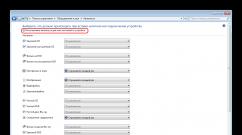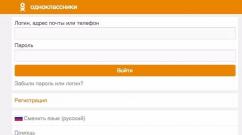Можно ли увеличить частоту процессора на ноутбуке? Как увеличить производительность процессора на ноутбуке Увеличение мощности ПК, частичное
Когда ноутбук перестает отвечать нашим требованиям, самое время задуматься о покупке более современной и быстрой машины. Но это в какой-то степени ударит по кошельку. Есть возможность разогнать процессор ноутбука, тем самым увеличив его производительность. Как разогнать процессор на ноутбуке, разберем в этой статье. Важно знать, что разгон процессора настольного персонального компьютера и ноутбука имеют ряд отличий. И нужно соблюдать ряд необходимых условий для безопасного разгона вашей машины. Не исключена вероятность, что при неправильных действиях компьютер выйдет из строя. Поэтому перед увеличением производительности нужно хорошо подумать, если только вы специально не хотите испортить устройство и с чистой совестью приобрести новый ноут. В статье раскажем, через БИОС.
Возможные варианты разгона ноутбука
Сам процесс разгона достаточно легок, и манипуляции может произвести даже обычный пользователь. Но стоит иметь в виду, что увеличение показателей системы может как улучшить производительность процессоров, так и нанести ноутбуку вред. Настоятельно рекомендуется хорошо подумать и взвесить "за" и "против", перед тем как приступить к разгону.

В ноутбуках нет развернутой настройки БИОС, что, несомненно, добавит сложности при производстве работы. Также проблемы возникнут из-за отсутствия перемычек на материнской плате, вследствие чего встанет вопрос о частоте шины. Все мобильные устройства предназначены для большего периода, чем после производства разгона. Это может привести к внеплановой поломке, поскольку некоторые узлы будут вынуждены работать с большей нагрузкой. Процесс разгона включает в себя изменение характеристик видеокарты, процессора и оперативной памяти. Как разогнать процессор на ноутбуке? Этот вопрос остается острым в усовершенствовании “железа”.
Существует несколько вариантов разгона процессора:
- Через BIOS.
- При помощи специальных программ.
Повышение работоспособности процессора через БИОС

Центральный процессор взаимодействует с оперативкой через шину. Конечно, в этом случае можно пойти на самый легчайший способ - увеличение ее частоты. Но большинство производителей мобильных устройств блокируют данную функцию в БИОС.
Для входа в БИОС во время включения компьютера необходимо периодически нажимать клавишу DEL, или Delete.
Увеличиваем производительность процессоров через БИОС
Чтобы это выполнить, необходимо:
- уменьшить частоту памяти;
- установить фиксированную частоту;
- повысить частоту системной шины.
Рассмотрим каждый пункт подробней.
Устанавливаем минимальную частоту
- В БИОС открыть вкладку Advanced Chipset Features.
- Стрелками выбрать функцию Memclock index value и подтвердить нажатием кнопки Enter.
- Выбрать наименьшее значение из появившегося списка.
- Открыть вкладку Memory Timing и поставить параметры выше, чем по умолчанию.
- Нажать клавишу F10 для сохранения изменений.
- После всех проделанных манипуляций устройство необходимо перезагрузить.
Устанавливаем фиксированную частоту
- В БИОС открыть раздел Power BIOS Features.
- Во вкладке AGP/PCI Clock установить значение 66/33 МГц.
- Уменьшить значение в опции HyperTransport.
- Сохранить изменения, нажав клавишу F10.
- Перезагрузить ноутбук.
После всех проделанных изменений ваше устройство должно показывать более высокую производительность.
Повышаем параметры системной шины FSB

- Зайти в БИОС.
- В разделе POWER BIOS Features выбрать CPU Clock.
- Изменить значение на 10 МГц.
- Нажать F10 для сохранения изменений.
- Перезагрузить компьютер.
- Далее нам потребуется программа Everest, в которой необходимо наблюдать за температурой центрального процессора. Нельзя допускать значения более 70 °C. Если все-таки показатели высоки, необходимо понизить частоту FSB.
- Если ноутбук показывает стабильную работоспособность, можно увеличить значение еще на 10 МГц.
Если после всех проделанных операций наблюдается нестабильная работа ноутбука, необходимо сделать сброс настроек в БИОС. Для этого делаем рестарт в пункте Load Optimized Default, после чего система вернется к заводским параметрам. Вопросом о том, как разогнать процессор через БИОС, задает большинство пользователей, которые хотят увеличить производительность своего мобильного устройства. Если не злоупотреблять улучшением параметров, ваш ноутбук прослужит еще много лет.
Разгон центрального процессора с помощью программ

Как разогнать процессор на ноутбуке, если по каким-либо причинам не удается воспользоваться настройками БИОС? На помощь придет программное обеспечение, созданное специально для таких целей. Потенциал разгона зависит от большого количества факторов. Все существующие на сегодняшний день программы не подойдут для всех типов процессоров. Чтобы разогнать "сердце компьютера", программа должна подойти именно под ваше оборудование. Выбирая утилиту, нужно отталкиваться в первую очередь от производителя процессора. Рассмотрим самые распространенные решения.
AI Booster
Программа создана для разгона процессоров AMD Athlon. При запуске появится маленькое окно, в котором написана текущая частота. Внизу на панели управления есть стрелочка. Если нажать на нее, откроется вкладка с процентами. В это поле нужно ввести значение, определяющее, на сколько процентов нужно увеличить работу процессора. После этого действие необходимо потвердить, и компьютер перезагрузится. После рестарта изменения вступят в силу. Основной плюс этой программы в том, что при нестабильной работе ноутбука после разгона программа сама вернет систему в первоначальное состояние. В качестве бонуса у данной утилиты приятный и простой интерфейс.

AMD OverDrive
Программа подойдет как для новичков, так и для профессионалов. Создан софт специально для AMD Phenom. В основу заложены два режима. Первый - для начинающих пользователей, где просто необходимо указать значение для разгона. Второй - для опытных программистов. В этом режиме можно увеличивать работоспособность каждого ядра по отдельности, управлять частотой шин и другими параметрами. В прогу встроен монитор состояния, по которому можно отследить работу ядер и температуру. Дополнительные тесты помогут провести диагностику системы до разгона и после, тем самым сравнить значения. В софте присутствует опция автоматического разгона. Она вычислит максимально возможную частоту и сама соберет информацию о процессоре, материнской плате и системе охлаждения. На все манипуляции программе потребуется некоторое время.
Intel Desktop Control Center
Для увеличения работоспособности процессоров Intel создана программа Intel Desktop Control. С ее помощью можно контролировать работу процессора в полном объеме. Есть функция переключения параметров ноутбука между разогнанными и стандартными. Как и в утилите для AMD, присутствует огромное количество тестов системы. Перед разгоном необходимо позаботиться о хорошей системе охлаждения, от которой напрямую будет зависеть работоспособность процессора, при необходимости - приобрести внешнюю охлаждающую подставку. Также можно увеличить скорость вращения кулера. Как правильно разогнать процессор, можно прочитать в инструкции, прилагаемой к программе.
Как увеличить процессор на ноутбуке и не нанести вред устройству? Ответ прост, нужно выбрать программу, которая будет мониторить состояние устройства и при необходимости понизит частоту автоматически. Это далеко не весь список софта для разгона, существующего на сегодняшний день. Если сравнивать разгон через БИОС и через утилиты, то второй способ безопасней и легче. Умное программное обеспечение само проанализирует комплектацию ноутбука и подберет оптимальные параметры для разгона. Если нужно быстро разогнать процессор, программа вам в помощь.
Разгон процессора на "Андроиде"

Каждый владелец мобильных устройств хочет увеличить производительность процессора. Как разогнать процессор на "Андроиде", если нет БИОСа? Рекомендуется производить разгон постепенно и после каждого добавления частоты проверять параметры при помощи дополнительных утилит. Стоит помнить, что разгон процессора производится на ваш риск, но если лишь немного поднять параметры, ничего страшного не произойдет. Перед тем как приступить к работе, нужно убедиться в наличии прав Rott.
Для разгона процессора на "Андроиде" существует программа SetCPU. При помощи данной утилиты можно не только увеличить его скорость, но и уменьшить ее. Понижение тактовой частоты в основном актуально для продления времени между подзарядками устройства. Велика и функциональность программы. Есть возможность создания профилей и задания максимального и минимального значений частоты для каждого состояния устройства. Например, при определенном уровне зарядки и температуры приложение выберет оптимальную скорость. Стоит учесть, что на стандартном ядре разгон может не удаться. А вот на модифицированном ядре все получится.
Многие спросят о том, зачем разгонять процессор. Ежегодно производят огромное количество ноутбуков, причем их комплектация и мощность постоянно улучшаются. Каждый год покупать новое устройство как минимум нецелесообразно. Если же компьютер перестает удовлетворять потребность в производительности, можно произвести повышение параметров. Как разогнать процессор на ноутбуке, подробно разъясняет данная статья. Необходимо не забывать про то, что скупой платит дважды. Не нужно стремиться увеличить работоспособность процессора на 100%, это приведет только к повреждению ноутбука. А вот повысить производительность на 10-15% вполне реально. Стоит учитывать, что при большей нагрузке процессор будет сильнее греться, а следовательно, для его нормальной работы необходимо хорошее охлаждение. Надеемся, данная статья поможет в увеличении производительности процессора на вашем устройстве.
Инструкция
Чистка от пыли. Из-за скопления пыли на вентиляторе процессора ухудшается выход горячего воздуха. Когда процессору необходимо принять на себя высокую нагрузку, он перегревается и "зависает", чтобы остыть и продолжить работу. Одно из таких зависаний может стать для процессора последним. Обязательно прочищайте компьютер от пыли хотя бы раз в 3 месяца, уделяя особое внимание вентиляторам - самая опасная пыль скапливается под ними.
Очистка автозагрузки. Некоторые приложения после установки сразу добавляют себя в автозагрузку. Это значит, что они будут загружаться каждый раз при включении компьютера, не спрашивая у вас разрешения. И, разумеется, они будут потреблять часть ресурсов компьютера.
Для отключения лишних программ нажмите "Пуск" - "Выполнить" - введите "msconfig" - нажмите "Ок" (если у вас Windows 7, нажмите "Пуск" и введите "msconfig" в окно поиска). В новом окне нажмите "Автозагрузка" и отключите все приложения, кроме самых необходимых (например, антивирус).

Отключение визуальных эффектов. Если у вас стоит операционная система семейства Windows, вы можете увеличить , отключив визуальные эффекты (контур файлов при их переносе в другую папку, тени у файлов на рабочем столе и т.д.).
Нажмите правой кнопкой на "Мой компьютер", выберите "Свойства", затем "Дополнительно" (или "Дополнительные параметры системы" для Windows 7). В новом окне под заголовком "Быстродействие" выберите "Параметры" и нажмите на "Обеспечить наилучшее быстродействие".

Дефрагментация диска. Со временем информация, которую вы храните на компьютере, принимает хаотичный вид: один маленький файл может быть раскидан маленькими кусочками по всему диску, что заметно увеличивает скорость доступа к нему.
Во время дефрагментации кусочки файлов собираются вместе и заново сохраняются на жёсткий диск. Дефрагментация может занять несколько часов. В это время категорически запрещено что-либо делать на компьютере, особенно создавать и удалять файлы и папки. Желательно также отключить все программы, включая антивирус. Малейшие изменения могут повлечь за собой сбой файловой системы и потерю данных.
Для запуска дефрагментации зайдите в "Мой компьютер", нажмите на нужный вам диск правой кнопкой, выберите "Свойства", затем перейдите в "Сервис" и нажмите на "Выполнить дефрагментацию".

Очистка жёсткого диска. Со временем на диске скапливается множество лишней информации (журнал ошибок, куки, мусор от старых приложений и т.д.). Очистить диск можно с помощью популярной программы CCleaner. Скачать её можно с официального сайта разработчика - piriform.com.

Увеличение файла подкачки. Если компьютеру нужно больше оперативной памяти, чем есть в компьютере, он пытается использовать часть жёсткого диска. Эта часть называется файлом подкачки.
Для изменения файла подкачки зайдите в меню отключения визуальных эффектов (см. шаг 3), выберите вкладку "Дополнительно" и нажмите на кнопку "Изменить". Здесь в минимальном и максимальном размерах можете вписать "8192". Обязательно нажмите кнопку "Задать", иначе изменения не сохранятся.

Увеличение файла подкачки с помощью флешки. Этот хитрый ход может заметно увеличить скорость компьютера. Купите в любом компьютерном магазине или ларьке недорогую флешку объёмом 8 или 16 Гб. Подсоедините её к компьютеру и укажите для неё максимально возможное значение файла подкачки. Таким образом при нехватке оперативной памяти компьютер будет переходить не на жёсткий диск, на который и так ложится немалая нагрузка, а на флешку.

Покупка оперативной памяти. Иногда ускорить компьютер стандартными методами невозможно - не позволяет железо. В этом случае можно приобрести самый дешёвый и один из самых важных компонентов компьютера - оперативную память. Но в этом вопросе слишком много нюансов, поэтому лучше попросите помощи у кого-нибудь из друзей или вызовите на дом компьютерного мастера.

Покупка второго жёсткого диска. Если вы любите делать на компьютере несколько дел одновременно (например, искать в интернете информацию , попеременно общаясь с друзьями в ICQ или Skype) - вы заставляете жёсткий диск выполнять тройную работу. А ведь на нём стоит операционная система. И файл подкачки тоже. Получается, что даже у обычного пользователя жёсткий диск постоянно загружен множеством задач, что не только замедляет скорость его работы, но и может быть причиной преждевременного выхода из строя.
Как правильно решить эту проблему? Конечно, покупкой второго жёсткого диска. Один будет отвечать за операционную систему и приложения, а второй - за хранение данных и файл подкачки. Это один из самых эффективных методов увеличения скорости компьютера и применяется он во многих крупных компаниях.
Ноутбук является в первую очередь мобильной платформой. Это его основное предназначение. Главное свойство мобильности – существенное снижение электропотребления, чтобы как можно дольше позволять работать устройству без подключения к внешней цепи питания.
Наиболее «прожорливым» с точки зрения потребления энергии в ноутбуке является центральный процессор (ЦП). Чтобы снизить его быстродействие используются достаточно простые, но очень эффективные методы.
Во-первых, в производстве процессоров для ноутов применяются подложки с большей теплопроводностью, а сами кристаллы обладают меньшим быстродействием. Во-вторых, в кристаллах ЦП разблокируют множители коэффициента умножения базовой частоты, чтобы была возможность понижать частоту ЦП, снижая тем самым быстродействие ноутбука, и продлевать время его работы от аккумулятора.
Однако, люди не были бы самими собой, если бы не хотели получить максимум выгоды из имеющихся ситуаций, поэтому в настоящее время большинство «мобильных» решений проектируется и производится исходя из критерия универсальности. В этом случае пользователь сам решает, в каком режиме будет работать его устройство: в режиме экономии энергии, или же в режиме максимальной производительности.
Внимание! Вследствие тяжёлого режима эксплуатации (ограничения на размеры, малые габариты системы охлаждения, применяемые узкоспециализированные комплектующие и т.д.) время «наработки на отказ» у ноутбуков примерно в три раза меньше, чем у стационарных ПК. То есть среднее время появления первой поломки у ноутов наступает в три раза быстрее, чем у десктопного решения.
Именно поэтому многие производители сознательно ограничивают быстродействие своей продукции, чтобы всё-таки хоть как-то продлить ресурс работы комплектующих мобильного ПК. Однако не всем пользователям это по душе и они стремятся выжать из ноутбука максимум возможной производительности.
Оправдан такой способ эксплуатации, каждый решает сам. Тем более, что уже более десяти лет стоимости мобильных и десктопных решений примерно одинаковы. Рассмотрим, как увеличить производительность процессора ноутбука при помощи различных способов.
В любом ПК, а особенно в ноуте, увеличение исключительно производительности ЦП не даёт ощутимого прироста производительности всей системы в целом. Поэтому, прежде чем начать увеличивать производительность процессора, необходимо провести кое-какую предварительную подготовку, состоящую из программной и аппаратной части.
Оптимизация на программном уровне включает в себя следующие мероприятия:
- Отключение или удаление всех неиспользуемых или ненужных программ (например, всякие программы по сбору и отправке информации о работе ПК производителю, различные твикеры, которые никогда не используются, всякие программы-промоушены и т.д.)
- Удаление редко используемых программ из автозагрузки.
- Очистка жесткого диска ноута с его последующей оптимизацией.
- Отключение неиспользуемых или редко используемых служб.
- Настройка антивируса на минимальную активность.
Аппаратная оптимизация состоит из:
- Настройки плана электропитания, обеспечивающего максимальное быстродействие.
- Увеличения объёма оперативной памяти и оптимизация её режима работы.
- Замена жесткого диска на более быстродействующий (например, SSD).
- Установка на ноут более эффективной системы охлаждения.
Как только эти мероприятия будут завершены, можно приступать к увеличению быстродействия процессора, сводящейся к оптимизации его работы или разгону.
Разгон процессора ноута может быть выполнен двумя способами:
- обычным, обусловленным заводскими настройками;
- экстремальным, с использованием различных внешних утилит, позволяющих не только менять частоты и коэффициенты множителя процессора, но и повышать напряжение питания на нём.

Стандартными средствами Windows
Функции разгона с использованием такого способа достаточно просты и не всегда обеспечивают максимальную производительность. Однако их применение гарантировано не приводит к возможным поломкам мобильного ПК.
Для того, чтобы средствами Windows максимально увеличить быстродействие процессора, следует зайти в панели управления в раздел «Электропитание» и выбрать профиль, обеспечивающий максимальное быстродействие системы. Других способов увеличения производительности процессора в стандартных средствах операционной системы не предусмотрено.
BIOS
Можно попробовать оптимизировать работу ЦП или осуществить его разгон при помощи программы BIOS ноутбука. Однако, как правило, функционал BIOS мобильных систем существенно ограничен. Обычно, в нём можно только настраивать время и функции безопасности системы. Поэтому для более тонкой оптимизации параметров работы мобильного ПК следует использовать стороннее ПО.
Программный способ с помощью специальных утилит
Существует множество утилит, предназначенных для тонкой настройки аппаратных параметров ПК. Подобное ПО увеличивает производительность ЦП и памяти как на ПК, так и на ноутбуке, что позволяет повысить быстродействие системы в целом.
Важно! Использование подобного ПО должно производиться с осторожностью, поскольку ноут гораздо более критичен к условиям эксплуатации при различных разгонах и перегревах. Несовершенство системы охлаждения ноута в сочетании с неконтролируемым разгоном может иметь фатальные последствия для него.
Примеры подобных программ:
- CPUСontrol. Утилита, оптимизирующая работу ЦП без разгона. Позволяет устанавливать для каждого приложения, или для системы в целом, количество используемых ядер, объём оперативной памяти, приоритет использования ЦП и т.д.
- ClockGen. Утилита, позволяющая менять частоты и напряжения ЦП для осуществления его разгона. Обладает множеством настроек и опций, а также функциями защиты ЦП от перегрева.
- Специализированные программы, поставляемые производителями ноутов (например, Asus Turbo EVO – твикер для тонкой настройки параметров ноута от фирмы Asus). Позволяют менять настройки быстродействия применительно к узкому кругу устройств, однако, они оптимизированы для более корректной работы с ними.
Уменьшение производительности процессора ноутбука
Если же следует уменьшить производительность ЦП ноутбука, то операции, проводимые с ним, должны иметь противоположный характер: уменьшение частоты ЦП, возврат значений множителя к заводским установкам, использование режимов экономии электроэнергии и соответствующих планов электропитания.
Множество существующих функций в Windows, оказывающих влияние на скорость и производительность ПК, простые пользователи не используют. Большинство пользуются настройками по умолчанию, а они не самые лучшие для быстродействия ПК.
Ниже приведены основные способы повышения скорости для улучшения работы компьютера с Windows 7.
Оптимизация визуальных эффектов
Задача
Windows 7 имеет много красивых визуальных эффектов, что увеличивает нагрузку на комплектующие и снижает производительность ПК. Это снижает быстродействие компьютера, особенно в случае не самого современного аппаратного обеспечения.
Ответ
Необходимо выключить визуальные эффекты, оставив лишь стандартные. Это сразу повлечет увеличение скорости и производительности работы компьютера. В Windows 7 требуется через окно «Пуск» в поиске набрать «Визуальные эффекты» .
- Увеличить четкость отображения шрифтов;
- Применение видов показа окон и кнопок;
- Подключить композицию рабочего стола;
- Показывать эскизы вместо ярлыков.
 Потом кликнуть «Ок»
и перезагрузиться.
Потом кликнуть «Ок»
и перезагрузиться.
Проверить и отладить работу винчестера в Windows 7
Задача
Данные на винчестер заносятся частями для оптимизации дискового пространства. В результате ПК открывая файлы, затрачивает на их поиск значительное количество времени, а если имеется большое количество мусорных файлов, то процесс замедляется еще больше.
Ответ
Необходимо периодически проверять наличие и удалять ненужные файлы, . На первом этапе требуется вручную удалить уже ненужные данные с памяти компьютера, например, неиспользуемые программы, старые фильмы, музыку и т.д. С целью удаления приложений необходимо войти через «Пуск» в «Панель управления» и далее в .
 Далее требуется выполнить дефрагментацию. Необходимо войти в «Мой компьютер»
, в контекстном меню диска выбрать последовательно: «Свойства»
— «Сервис»
— «Выполнить дефрагментацию»
. Кликнуть на .
Далее требуется выполнить дефрагментацию. Необходимо войти в «Мой компьютер»
, в контекстном меню диска выбрать последовательно: «Свойства»
— «Сервис»
— «Выполнить дефрагментацию»
. Кликнуть на .
Очистка директории «Автозагрузка»
Задача
Часто быстродействие загрузки компьютера можно увеличить, просто избавившись от ненужных программ в автозагрузке, например, службы сообщений соцсетей, обновления различных программ, антивируса и т.п. Фактически все, кроме антивируса можно убрать.
Ответ
Рекомендуется воспользоваться приложением CCleaner
. Оно поможет очистить реестр и оптимизировать скорость автозагрузки. В приложении требуется войти в закладку . Нажимая на «Выключить»
, пройдитесь по всем приложениям, которыми постоянно не пользуетесь.
Очистка реестра и ОЗУ
Задача
При удалении программ в компьютере накапливается «мусор» (настройки программ, ссылки, ненужные ярлыки, ошибочные расширения). На оптимальную работу оперативной памяти влияет возможный брак при ее изготовлении, некорректная работа блока питания и изменения напряжения сети.
Решение
Чистка реестра очень просто осуществляется приложением «CСleaner» . Анализ работы оперативной памяти выполняется с помощью встроенных функций Windows 7. С целью выполнения анализа ОЗУ требуется через «Пуск» использовать строку поиска, где набрать «Диагностика проблем оперативной памяти компьютера» .
 После этого отобразится меню, где необходимо кликнуть на 1-ый способ диагностики.
После этого отобразится меню, где необходимо кликнуть на 1-ый способ диагностики.
 ПК выполнит перезагрузку и приступит к анализу ОЗУ. Процесс занимает значительное время. Закончив процесс ПК снова перезагрузится и пользователю будет доступна информация о выполненном анализе.
ПК выполнит перезагрузку и приступит к анализу ОЗУ. Процесс занимает значительное время. Закончив процесс ПК снова перезагрузится и пользователю будет доступна информация о выполненном анализе.
Подключение всех ядер процессора
Задача
Для эффективного увеличения производительности компьютера, необходимо выполнить оптимизацию виндовс под многоядерные процессоры.
Ответ
Требуется указать ОС загружаться, применяя ресурсы всех ядер. Через «Пуск» — «Все программы» — «Стандартные» — «Выполнить» необходимо напечатать «msconfig» и кликнуть на «ОК» .
 В отобразившемся меню войти в — «Дополнительные параметры…»
. Отметить галочкой «Число процессоров»
(для улучшения производительности и скорости ПК, рекомендуется отметить максимально возможное количество). Кликнуть на «ОК»
.
В отобразившемся меню войти в — «Дополнительные параметры…»
. Отметить галочкой «Число процессоров»
(для улучшения производительности и скорости ПК, рекомендуется отметить максимально возможное количество). Кликнуть на «ОК»
.
Отключение неиспользуемых гаджетов
Гаджеты снижают производительность ПК. Для максимального эффекта рекомендуется отключить их все.
Заключение
В статье рассмотрены лишь основные методы повышения скорости и производительности компьютера.
Данная тема очень обширна и охватить ее целиком в одной публикации невозможно, поэтому дополнительные методы описаны в отдельной рубрике.
Покупка нового ноутбука – серьезный и ответственный шаг, требующий наличия немалой суммы денег. Современные пользователи с этим не спешат. Первым делом они задумываются о том, как увеличить производительность имеющегося ноутбука. Что ж, это возможно. Существуют способы увеличения рабочих параметров ноутбука. Оптимизировав работу операционной системы и потратив немного денег на новое «железо», вы сможете расширить возможности переносного компьютера. Подробнее об этом в продолжении статьи.
Способы увеличения производительности на ноутбуке
Известные способы увеличения рабочих параметров ноутбука можно разделить на две разные категории: программные и аппаратные. К первой относятся методы опциональной настройки или общей оптимизации, предусмотренные операционной системой. Вторая категория включает в себя варианты замены отдельных блоков для непосредственного увеличения технических возможностей ноутбука.
Использование программ для ускорения работы
Если вы решили ускорить работу ноутбука, первым делом стоит обратить внимание на те способы, которые не затрагивают комплектующие ноутбука. Итак, давайте их рассмотрим:
- Очистка автоматических загрузок. Вы замечали, что некоторые программы при включении компьютера запускаются самостоятельно. Это происходит неслучайно. В операционной системе имеется список автозагрузки, в котором отмечаются программы, стартующие вместе с операционной системой. Случается так, что в этот список попадает что-то лишнее. Отключение лишних функций поможет повысить производительность ноутбука. Чтобы сделать это, нажмите горячее сочетание клавиш «Windows+R», и в появившемся окне пропишите команду «». Система покажет окошко «Конфигурация системы». В нем вам требуется выбрать вкладку «Автозагрузка». Сделав это, вы увидите список программ, которые система загружает при запуске ноутбука. Уберите флажки с тех пунктов, которые необязательны. Это программы, которыми вы пользуетесь редко. После этого нажмите «Применить», а затем «ОК». Система предложит перезагрузку ноутбука для вступления изменений в силу, но вы можете это отложить.
- Дефрагментация жесткого диска. В процессе использования ноутбука система сохраняет всю информацию на встроенном HDD. Данные записываются последовательно, заполняя все кластеры (так называются ячейки памяти в жестком диске) по очереди. Когда пользователь удаляет или перемещает файлы, остаются пробелы. Со временем система заполняет их другими данными, и получается неразбериха, из-за которой замедляется процесс обмена информацией с жестким диском ноутбука. Самый простой способ произвести дефрагментацию – открыть меню «Пуск», зайти в раздел «Все программы», открыть папку «Стандартные», затем «Служебные» и выбрать из списка пункт «Дефрагментация диска». Кликнув по нему, вы увидите перед собой окно, в котором требуется выбрать нужный раздел и подтвердить действие.
- Настройка планов электропитания. Найдите в меню «Пуск» панель управления, запустите ее и выберите пункт «Электропитание». Открыв его, вы увидите, что по умолчанию система предлагает режим «Сбалансированный». Чтобы ноутбук работал быстрее, установите флажок напротив пункта «Высокая производительность» (будьте готовы к тому, что расход заряда аккумулятора заметно увеличится). Также стоит зайти в настройки плана электропитания и выставить опции по своему усмотрению. Их там очень и очень много, поэтому будьте внимательны. Когда с этим будет покончено, нажмите «Применить». После перезагрузки ноутбука вы непременно заметите увеличение быстродействия системы.

Апгрейд ноутбука путем разгона или замены комплектующих
Если рекомендации по поводу того, как программно увеличить производительность ноутбука, не дадут желаемого результата, придется апгрейдить «железо». Тут потребуются финансовые затраты, но, зато этот вариант – беспроигрышный. В последующих разделах статьи подробно рассказывается, как усилить старый ноутбук, сменив некоторые рабочие блоки. Примите к сведению эти рекомендации и сможете поднять показатели системы.
Увеличение объема оперативной памяти
Первое, что приходит на ум – это расширение ОЗУ. Прежде, чем сделать это, проверьте индекс производительности своего ноутбука. Для этого необходимо зайти в панель управления системой и выбрать «Счетчики и средства производительности». Запустите тест системы (кнопка «Повторить оценку», расположенная снизу). Обратите внимание на показатель «Память (RAM)». Если он ниже 4,5 – значит, нужно установить более мощную плату ОЗУ или добавить к имеющейся еще одну с аналогичными параметрами. Вы можете выполнить эту задачу самостоятельно или обратиться за помощью в сервисный центр.

Замена HDD на SSD диск
Твердотельные винчестеры SSD отличаются высокой производительностью и скоростью записи/чтения данных, поэтому их часто используют для ОС Windows 7 и Windows 8. Если вы ощущаете необходимость в таком улучшении, придется купить новый диск SSD и установить его. Прежде, чем сделать это, протестируйте свой HDD при помощи встроенной программы «Счетчики и средства производительности». После установки проведите повторный тест и заметите ощутимую разницу. Особую эффективность данный метод улучшения памяти демонстрирует на ноутбуках Lenovo, Samsung (Самсунг), Асер и Асус.

Замена процессора
Если спросить специалиста о том, как апгрейдить ноутбук для игр, вам порекомендуют поменять старый процессор на новый, с большей производительностью. При наличии соответствующего опыта вы сможете справиться с этой задачей самостоятельно, в домашних условиях. Сперва узнайте, какой процессор будет совместимым с вашим ноутбуком. В подобных случаях рекомендуется выбирать модели, использующиеся в старших комплектациях той же серии.

Установка системы охлаждения
Как правило, аппаратные неполадки возникают из-за слишком . Хорошая система охлаждения – неплохой ускоритель для ноутбука. Не составит труда привести ее в порядок даже для пользователя без опыта. Если вы не имеете представления о том, как улучшить охлаждение ноутбука, запомните основное: для предотвращения перегревания внутренних функциональных блоков необходимо содержать кулеры и термопасту в нормальном состоянии. Снимите нижнюю крышку ноутбука и вы увидите все изъяны своими глазами. В самом худшем случае придется заменить кулер и обновить термопасту на процессоре.

Как разогнать процессор на ноутбуке
Если имеющейся тактовой частоты процессора не хватает – значит пришло время задуматься о том, как разогнать ноутбук для игр. Сделать это может каждый, однако нужно соблюдать осторожность, ведь речь идет об эксплуатации сложной электроники за пределами рекомендуемых норм. Если у вас нет сомнений по поводу качества процессора, попробуйте разогнать его на свой страх и риск. Ниже приведена общая инструкция, позволяющая сделать это:
- перезагрузите ноутбук и войдите в БИОС;
- откройте вкладку «Advanced» (в зависимости от версии БИОСа названия могут варьироваться);
- найдите пункт «CPU Speed» и увеличьте его значение максимум на 10-15% (особенности обращения с интерфейсом всегда описываются на боковой панели справа);
- сохраните изменения и перезагрузите компьютер.

Если кроме тактовой частоты процессора вас волнует вопрос о том, как увеличить производительность видеокарты, в разделе «Advanced» найдите соответствующий пункт и увеличьте значение, установленное по умолчанию на 10-15%, но не более. В наши дни интернет пестрит статьями о различных способах разгона, но вы должны помнить, что любые увеличения производительности через систему БИОС связаны с риском повреждения аппаратной части. Если не имеете соответствующего опыта, от греха подальше узнайте, как поменять видеокарту на ноутбуке и сделайте это.
Видео: как увеличить производительность ноутбука для игр
Представленный ниже ролик наглядно продемонстрирует процесс безопасного увеличения производительности ноутбука с использованием стандартных программ, встроенных в систему. Видео содержит изображения, объясняющие пользователю ключевые моменты этой непростой задачи. Внимательно прислушивайтесь к рекомендациям и неукоснительно следуйте инструкциям, чтобы избежать печальных ошибок и получить желаемый результат.
Нашли в тексте ошибку? Выделите её, нажмите Ctrl + Enter и мы всё исправим!