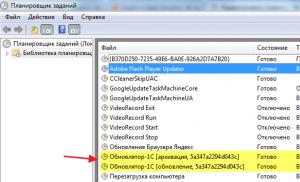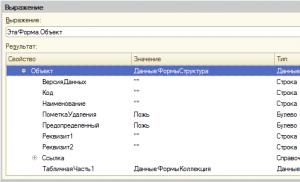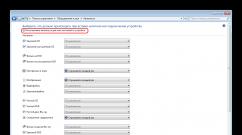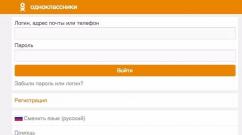Плагин для скриншотов yandex. Создание скриншотов экрана с помощью расширения Chrome. Делаем скриншоты с помощью расширения для браузера LightShot
Используем LightShot для скриншотов
Для разных сайтов (в том числе, и для этого) мне частенько приходится делать скриншоты страниц в браузере. И до сих пор я для этой цели использовал Paint. Но неделю назад подумал — всё, пора попробовать что-нибудь более удобное.
Поэтому решил поискать какой-нибудь скриншотер для браузера — т.е. дополнение, с помощью которого можно сделать снимок страницы сайта, сразу же его отредактировать и сохранить. А т.к. я обычно использую браузеры на основе Chome (Гугл Хром или Яндекс.Браузер) , то искать стал в «Интернет-магазине Chrome» .
Среди найденных скриншотеров больше всего понравился LightShot. Он, кроме того, что хорошо делает своё дело, ещё и совместим не только с Гугл Хромом, но и с Яндекс.Браузером (не у всех есть такая совместимость). О нём сейчас и расскажу.
Делаем скриншоты с помощью расширения для браузера LightShot
Скачивание
Также можно отправить скриншот в соц.сети, поискать , распечатать, ну и сохранить в конце концов (перед заливкой на сайт не забудьте ).
В общем, хорошая вещь. Если вам нужно сделать скриншот в Яндекс.Браузере или Google Chrome, попробуйте LightShot, пользоваться им — одно удовольствие
В одном из своих постов я писал про Google Chrome плагин для создания и редактирования скриншотов . Он предоставляет достаточно много инструментов для обработки снимков. Но, как известно больший функционал потребляет больше ресурсов компьютера. Что если все эти инструменты не нужны и перед пользователем стоит всего одна конкретная задача: например, сделать скриншот всей страницы сайта целиком или какой-то отдельной ее части? Устанавливать тяжелое расширение в Google Chrome смысла нет, особенно на слабом ПК.
Есть оптимальный вариант:
FireShot – быстрое создание снимков экрана (скриншотов)
FireShot (урезанная версия) – плагин, который позволит быстро сделать снимок страницы сайта в браузере Google Chrome .
Установка плагина
Установку плагина можно осуществить из интернет-магазина Хрома, перейдя по ссылке:
На открывшейся странице следует нажать «+бесплатно» и подтвердить новое расширение.
После чего в правом верхнем углу браузера вас уведомят об успешной установке FireShot.
При нажатии на значок расширения откроется меню.

Доступно 3 опции:
Захватить всю страницу – скриншот всей страницы сайта , включая прокрутку.
Захватить видимую область – скриншот только той области, которую вы видите в данный момент, без скролла.
Захватить регион – снимок выделенной части экрана .
Обратите внимание, что справа от каждой опции отображается соответствующая комбинация клавиш. Как видите, они очень неудобные. 4 кнопки – слишком много. Поэтому следует зайти в настройки и прописать свои горячие клавиши, которые будут вам удобны. Главное, чтобы они не совпадали со стандартными горячими клавишами Google Chrome, во избежание конфликта.
Так же в настройках можно выбрать один из двух форматов скриншотов по умолчанию: JPG и PNG.

Как я уже упомянул, это урезанная версия, предоставляющая лишь минимальный функционал. На странице сохранения скриншота есть ссылка, перейдя по которой можно сделать апгрейд до PRO версии, в которой доступно значительно больше возможностей.
Иногда во время работы в интернете возникает необходимость быстро сохранить информацию на странице. Это может быть удачный пример интерфейса или дизайна, красиво отформатированный текст, какой-нибудь баг или ошибка и так далее. Чтобы делать все вышеперечисленное, необходимо знать, как сделать скриншот в Гугл Хром.
Клавиша PrtScr
Самый банальный и надежный способ. Не требует установки дополнительных программ или расширений. Просто нажмите клавишу PrtScr, чтобы все содержимое экрана было сохранено в буфер обмена. После этого снимок можно вставить в графический редактор, чтоб добавить пометки и сохранить либо сразу отправить в сообщении другому пользователю.
Обратите внимание! Если вы зажмете клавишу Alt – получите снимок только активного окна, а не всего монитора целиком.
Утилита Lightshot
Гораздо более удобный способ работать со скриншотами – приложение Lightshot. Оно позволяет сразу выделить нужную область, отредактировать и сохранить изображение без использования редакторов.

Загрузить утилиту можно с официального сайта https://app.prntscr.com/ru/download.html . Можно скачать в виде отдельной программы или плагина для Chrome.
Techsmith Snagit — очень любопытное расширение для браузера Google Chrome, которое может сделать скриншот любой области экрана, добавить текст, выделить нужную область с помощью эллипса и квадрата, и записать видео в вашем браузере. Как только я узнала о его недюжинных способностях, я сразу же изучила его возможности и начала использовать в своей работе.
Скачать расширение (прим. раньше можно было) в интернет-магазине расширений Chrome Web Store.
После установки, в браузере появится иконка, при нажатии на которую появляется панель управления в правой части экрана. Techsmith Snagit может:
- сделать захват любой области экрана
- всей видимой области экрана
- сделать скролл всей страницы (плагин сам прокручивает страницу и делает ее снимок)
- добавить текст на изображение,
- выделить текст с помощью стрелок, элипса, квадрата
- записать видео экрана с перемещением на любую веб страницу
Как сделать скриншот
Чтобы сделать скриншот любой части страницы, кликаем Region и выбираем произвольную область. Даже после того, как вы выбрали область, ее можно переместить в любое место, просто удерживая курсором мыши. После чего нажимаем значок фотоаппарата (в левом нижнем углу), либо на крестик, если передумаем.

Если вы делаете в первый раз после установки расширения, то Techsmith Snagit предложит вам синхронизироваться с Google диском, а это означает, что все снимки и видео будут храниться в надежном месте, и при необходимости их можно легко найти и просмотреть на диске Google.
После того, как вы кликнете на значок фотоаппарата, в новом окне открывается снимок, который можно отредактировать:
- написать в верхнем поле название файла
- выделить текст доступными способами

Чтобы узнать, как сделать скриншот страницы с прокруткой, наглядно продемонстрирует следующее изображение:

В вашем Google диске автоматически будет создана папка Techsmith — библиотека приложения, в которой будут сохраняться все снимки, и которыми вы, в дальнейшем, сможете делиться или использовать по назначению. Доступ к этой папке можно осуществить прямо из панели управления расширения, для этого нужно в нижней части панели нажать My captures.
Как сделать видео с помощью Techsmith Snagit
Мотивирующим фактором для установки этого расширения для меня оказалась возможность очень легко и быстро сделать видео. Я знаю, что записать видео со своим голосом может решиться далеко не каждый, и это определенный психологический барьер и для меня, в том числе, который я стараюсь преодолевать.
И первым шагом на пути преодоления своего комплекса — была установка расширения и постановка задачи Задачу я выполнила, но реальность оказалась намного хуже, чем я предполагала — мне не понравилось в нем все. Теперь я анализирую свои ошибки, и следующим шагом будет запись видео по заранее приготовленному сценарию. Сначала пишу текст, читаю и вырабатываю уверенность в голосе. И так, до тех пор, пока я не смогу обходиться без теста. Считаю, что видеоурок хорошо воспринимается зрителями, если в нем звучит ясная, четкая и уверенная речь.
Тем не менее, тридцатисекундный ролик, все-таки, получился, и вы можете сами посмотреть видео, которое сделано с помощью расширения Techsmith Snagit.
Как записать видео
Для того, чтобы записать видео, нажмите в панели управления расширением значок Screen, и если вы хотите записать видео без звука, то нажмите ниже на микрофон, если звук нужен, то на микрофон нажимать не нужно. Вам предложат выбрать формат записи видео, я обычно выбираю полноэкранный режим.


- просмотреть видео
- сохранить видео в Google документы
- закачать видео на Youtube
- перевести видео в формат GIF и скачать на компьютер (пример выше)

И еще одно примечание: бывает, что при использовании браузера Google Chrome есть некоторые веб-страницы, которые не позволят нам открыть панель при нажатии на иконку расширения. В этом случае не стоит волноваться, так как вместо панели управления появится всплывающее окно, которое предложит либо сделать скриншот, либо записать видео.

Хотелось бы ко всем неоспоримым преимуществам Techsmith Snagit добавить ложку дегтя: к большому сожалению, у меня не получилось записать весь процесс создания видео от начала и до конца. Если кто-то знает, как это сделать, напишите, пожалуйста, в комментариях.
Подведем итоги
Данное расширение очень полезно, потому, как позволяет очень быстро и наглядно делать скриншот любой части страницы, отметить на ней важные элементы, добавить текст, и отправить ссылку на изображение другу или коллеге, а также записать видеоурок, сделать презентацию для будущего мероприятия и сохранить видео в форматах video.avi и gif.
Более того, Techsmith Snagit можно успешно использовать для любой учебной деятельности и командной работы, благодаря интеграции Snagit для Google Chrome с Google Drive. Для успешной работы вам не потребуется установки тяжелого или платного программного обеспечения на свой компьютер, а пользоваться и управлять расширением легко и понятно.
Если по роду деятельности вам необходим инструмент для создания и быстрого редактирования скриншотов и видео, то, думаю, что это тот самый случай, когда можно смело пополнить свой набор инструментов еще одним замечательным плагином для своего браузера и оценить по достоинству способности удивительного расширения для Chrome — Techsmith Snagit.
Сделать скриншот страницы можно легко и быстро с помощью расширения браузера Google Chrome — Захват экрана (от Google).
После установки этого расширения, Вы сможете сделать скриншот выделенной области экрана, всей страницы сайта и видимой части экрана, а также сделать скриншот с видео.
Установить расширение Google Chrome Захват Экрана:
1. Зайдите в Настройки и Управление Google Chrome
.
2. Перейдите в Инструменты
— вкладка Расширения
.
3. В строке поиска интернет-магазина Chrome введите название расширения Захват Экрана
(бесплатное) и в результатах запроса появятся несколько расширений для скриншотов веб-страниц. Но испытав каждый из них, я остановилась на Захвате Экрана, как на более удобном расширении. Ссылка на это расширение: chrome.google.com/webstore/detail/cpngackimfmofbokmjmljamhdncknpmg?hl=ru
4. Щелкните Установить
и в правом верхнем углу браузера появится значок расширения :

5. После установки расширения, щелкните на его значок и настройте параметры Захвата Экрана (Options ):

6. Укажите формат скриншота (jpeg или png ), место сохранения файла на компьютере, включите горячие клавиши:

7. Как только понадобится сделать скриншот страницы, достаточно щелкнуть на значок расширения и выбрать из меню необходимый захват: захват видимой части, всей страницы, выделенной области экрана.
Например, сделаем скриншот выделенной части экрана (Захват области экрана
):

8. Выделяем нужную область и нажимаем ОК :

Скриншот открывается в новом окне Screen Capture, где можно его отредактировать (написать текст, выделить, поставить стрелки, линии):

В правом верхнем углу открытой в браузере страницы, Вы увидите меню действий со скриншотом. Его можно сохранить на компьютер, отправить друзьям, копировать или распечатать на принтере.
9. Сохраняем скриншот на компьютер. Дважды нажимаем Сохранить :