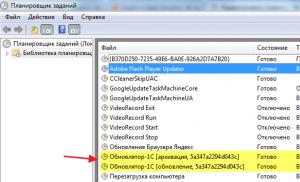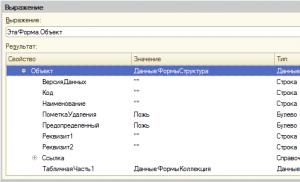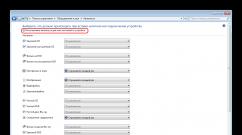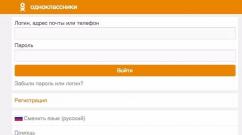Как добавить программу в исключение Брандмауэра Windows? Как в брандмауэре добавить программу в исключения? Как исключить игру из брандмауэра
Если вы регулярно пользуетесь интернетом, то вам просто необходимо защитить свой компьютер от атак злоумышленников и вирусов. Для этого можно установить надежный антивирус или правильно настроить встроенное в "Виндоус" программное обеспечение.
Именно поэтому важно знать, как включить 7 и при необходимости отключить его.
Что такое брандмауэр?
Слово «брандмауэр» позаимствовано из немецкого языка и означает "стена, препятствующая распространению пожара". Другое название брандмауэра - фаервол, или межсетевой экран.
Исходя из этих названий можно понять, что брандмауэр служит для защиты компьютера от несанкционированных действий хакеров и вредоносного программного обеспечения. Также межсетевой экран способен предотвратить утечку информации с вашего компьютера, поэтому игнорировать его не рекомендуется.
Как правило, большинство пользователей довольствуются встроенным брандмауэром, так как он достаточно надежно Конечно, можно установить и более мощный фаервол, но в этом случае нужно помнить, что такие программы «съедают» много оперативной памяти и нуждаются в правильной настройке.
Как включить межсетевой экран?
Итак, у вас на компьютере установлен встроенный брандмауэр Windows 7. Как включить его? В действительности сделать это очень легко.
Откройте меню «Пуск» и перейдите в «Панель управления». Чтобы было удобней, в правом верхнем углу выберите просмотр «Мелкие значки». Теперь найдите раздел «Брандмауэр Windows» и откройте его.

В левом меню вы увидите соответствующий пункт, нажав на который, вы сможете включить или отключить фаервол. Здесь есть два варианта:
- Можно запустить межсетевой экран для домашней сети, но обычно этого не делают, даже если у вас нет другой антивирусной защиты.
- Включение брандмауэра для общественных сетей.
Помните: если вы пользуетесь антивирусом, например "Аваст" или Касперского, то необходимо отключить встроенный фаервол, чтобы он не конфликтовал с тем, который вы установили. О том, как выключить брандмауэр Windows 7, читайте далее.
Отключение межсетевого экрана
Вы знаете, как запустить фаервол, поэтому с его отключением сложностей возникнуть не должно, так как понадобится выполнить те же самые действия, но в обратном порядке.
Перейдя в меню «Пуск», снова откройте «Панель управления», выберите раздел брандмауэра. Теперь нажмите «Включение и отключение брандмауэра» и отметьте соответствующую функцию. При этом вы можете выключить, например, только межсетевой экран для общественной сети. Но помните, что деактивация фаервола может привести к серьезным проблемам, ведь компьютер станет уязвимым перед атаками вирусов и злоумышленников.

Теперь вы знаете, Windows 7, но необходимо отключить его еще и в службах.
Отключение фаервола в меню «Службы»
С помощью указанного выше способа вы отключаете только саму программу, однако служба брандмауэра продолжает работать, потому ее также необходимо деактивировать.
Откройте «Панель управления», а затем «Администрирование». Теперь перейдите в раздел «Службы». Здесь найдите пункт «Брандмауэр Windows», в открывшимся окне установите тип запуска в режим «Отключено», после чего нажмите кнопку «Остановить».
Можно сделать это проще. В меню «Пуск» есть поисковая строка. Пропишите в ней слово «службы» и выполните все действия, о которых написано выше.
Чтобы убедиться в том, что служба межсетевого экрана действительно деактивирована, откройте раздел «Конфигурация системы» и посмотрите, нет ли там службы брандмауэра. Если же она присутствует в списке, то снимите флажок напротив нее.
Исключения брандмауэра Windows 7
Иногда фаервол блокирует программы, которые вам нужны. Чтобы этого не происходило, необходимо добавить их в «Исключения».
Перейдите в раздел «Брандмауэр Windows» и разрешите нажав в левом меню на соответствующий пункт. Напротив тех из них, для которых вы хотите сделать исключение, установите флажок.

Теперь межсетевой экран будет игнорировать отмеченные программы, и вы без проблем сможете ими пользоваться. Но помните, что если вы скачивали их с сомнительных ресурсов, то не рекомендуется применять эту функцию. Как включить брандмауэр Windows 7, вам известно, поэтому активируйте его.
Если необходимо открыть порт
Бывают ситуации (например, с играми), когда необходимо Брандмауэр Windows 7 позволяет это сделать.
Зайдите в «Панель управления» и откройте раздел фаервола. Выберите в меню слева пункт «Дополнительные параметры». У вас должно появиться отдельное окно, где понадобится выбрать «Правила для входящих подключений». В правом меню нажмите «Создать правило». Выберите вариант «Для порта» и укажите подходящий для вашего случая протокол. В соответствующее поле впишите номер порта. Если их несколько, то они прописываются через дефис.

Для того чтобы проверить, открылся порт или нет, можно зайти на сайт, где можно это сделать. В интернете таких сервисов достаточно много. Найти их поможет Google или "Яндекс".
Фаервол не запускается. Варианты решения проблемы
Если не включается брандмауэр Windows 7, то решить эту проблему можно несколькими способами. Например, можно вставить в «Блокнот» определенный файл, а затем сохранить документ, назвав его Repair.bat. При этом тип файла нужно указать «Все файлы». После этого запустите этот документ от имени администратора. Сделать это можно кликнув по нему ПКМ и выбрав соответствующий пункт.
Как вариант, перейдите на сайт компании "Майкрософт". Там внизу выберите подходящий для вас язык и перейдите в раздел «Поддержка». Воспользуйтесь графой поиска по сайту, куда можно вписать интересующий вас вопрос.
Здесь вы найдете и файл, который необходимо вставить в «Блокнот», и другие варианты решения проблемы с межсетевым экраном. Иногда, чтобы фаервол запустился, нужно просто просканировать антивирусной программой систему и удалить вредоносные файлы.
Итак, вы уже знаете как открыть брандмауэр Windows 7. Не забывайте следовать всем рекомендациям по использованию фаервола:
- Если ваш компьютер уже достаточно старый, то пользуйтесь встроенным межсетевым экраном, так как более мощные брандмауэры потребляют много системных ресурсов.
- Когда у вас установлен антивирус, имеющий собственный межсетевой экран, то встроенный необходимо отключить, чтобы они между собой не конфликтовали.
- Не добавляйте в исключения программы, которые вы скачали с сомнительных сайтов, так как это может нанести вред системе.
- Для домашней сети брандмауэр можно не включать, однако для общественных сетей его активация обязательна, так как с вашего компьютера может произойти утечка информации, или же в систему проникнет какой-нибудь вирус.
- Достаточно много информации по устранению проблем с фаерволом можно найти на его "родном" сайте "Майкрософт".
Заключение
Зная, как включить брандмауэр Windows 7, вы сможете свести риск возникновения неприятных ситуаций к минимуму. Конечно, желательно установить на компьютер более надежный антивирус, но все же даже встроенный фаервол способен защитить вас от потери важных данных или от хакерских атак.

Помните: не стоит полностью отключать межсетевой экран, если какая-то одна программа с ним не работает. Лучше разобраться, возможно, она содержит вирус. Или попробуйте выяснить, в чем заключается проблема. Но в любом случае деактивация брандмауэра крайне нежелательна.
Брандмауэр – это системная утилита, которая создана для защиты ПК от вредоносных программ и нежелательного трафика с сети. Изначально она прекрасно выполняла свои функции, но со временем было обнаружено множество недостатков. В первую очередь, это блокировка софта, сайтов, которые пользователь хочет открыть на своём ПК. Поэтому многие отключают брандмауэр, чтобы корректно установить прогу. Чтобы не отключать утилиту навсегда, стоит добавить в список исключений нужную игру.
Внесение программы в список исключений
Чтобы внести программу в список исключений Windows 10, необходимо кликнуть правой кнопкой мыши по кнопке «Пуск» и выбрать «Панель управления».
В новом окне выбираем «Крупные значки» и кликаем на «Брандмауэр Windows».

В левом меню выбираем «Разрешение взаимодействия с приложением …».

В новом окне кликаем «Изменить параметры». Станет активной кнопка «Разрешить другое приложение…». Жмём её, чтобы выбрать нужный софт.

Откроется окно. Кликаем «Обзор» и выбираем программу, которую нужно внести в список исключений. После выбора жмём «Добавить». Далее выставляем параметры доступа: публичный или частный.

Перезагружаем компьютер, чтобы изменения вступили в силу.
При установке программного обеспечения либо игр для компьютера, встроенные системы безопасности, такие как брандмауэр и защитник windows пытаются закрыть доступ к некоторым файлам, которые по их мнению являются опасными для нашего компьютера. Существует немало нужных файлов, для программ или игр, которые не принимают защитники нашей системы по той или иной причине и для этого нам нужно уметь добавлять такие файлы в исключение наших защитников,
чтобы установленные нами приложения работали без сбоев. Давайте же посмотрим как добавить файлы в исключения и начнем с брандмауэра. Я работю в Windows 10, в других системах добавления в исключения брандмауэра выполняется таким же образом. В брандмауэр можно зайти несколькими способами, я буду заходить через поиск. В поиске пишу брандмауэр и нажимаю на найденный объект.
В открывшемся окне, в правой колонке, находим пункт под название и жмем на него.

Мы видим список программ которые уже внесены в исключения, для добавления новой программы или игры нам нужно нажать на вкладку разрешить другое приложение но эта вкладка может быть недоступна, а для получения доступа к ней нужно нажать на вкладку изменить параметры, где после нажатия мы получаем права администратора на добавления нового исключения. После вкладка разрешить другое приложение должна стать активной, жмем на неё.

В окне добавления приложения жмем кнопку обзор.

В проводнике windows находим тот файл который нас интересует и нажимаем открыть .

Видим наш файл в окне добавление приложения, выбираем его и нажимаем добавить .

В окне разрешенные программы и компоненты видим, что наш файл успешно добавлен в исключения. Нажимаем кнопку OK .

Давайте теперь добавим исключения в защитник windows. В поиске пишем защитник и нажимаем на найденную вкладку.

Открылось окно программы в котором мы нажимаем на вкладку параметры .


Как видим в открывшемся окне, мы можем добавить не только файл, но и папку и даже можем исключить расширение файла. Но мы работаем с файлом, так что нажимаем на знак + который расположен под пунктом под пунктом файлы .

В открывшемся проводнике windows находим и выбираем тот файл, который хотим добавить в исключения и жмем исключить этот файл.

И как видно в окне исключений, наш файл успешно добавлен.

О ставляйте своё мнение о данной статье, ну и конечно же задавайте свои вопросы, если у вас что-то вдруг пошло не так.
Спасибо за внимание!
Если Вы еще не забыли что такое , то Вы помните, что он либо разрешает, либо запрещает обмен данными через сеть. При этом, данный инструмент опирается на некоторые правила, но основе которых и принимается решение о пропуске данных. Но самое главное, что необходимо знать для этой статьи, это то, что данные правила полностью настраиваемые, а это значит, что пользователь сам может создать список разрешенных программ для Брандмауэра. Сегодня мы рассмотрим один из самых простых способов настройки таких правил. Сегодня мы закроем или, наоборот, откроем доступ на обмен данными через сеть для определенного приложения или по-другому, добавим приложение в исключения Брандмауэра, либо удалим из списка разрешенных программ. Но если же Вы хотите создать более сложные правила Брандмауэра, которые будут основываться, например, на используемом порте, то Вам необходимо обратиться к .
Создаем исключение Брандмауэра Windows
Правила Брандмауэра отдельно для запрета какого-либо приложения не создаются. Тут либо всё запрещено, либо всё разрешено. Но отдельно от этого можно некоторую программу добавить в исключение Брандмауэра Windows. Для этого нам нужно последовательно пройти по следующим окнам:
- Панель управления
- Система и безопасность
- Брандмауэр Windows
- Разрешить запуск программы или компонента через брандмауэр Windows(в Windows 7) либо Разрешение взаимодействия с приложением или компонентом в брандмауэре Windows(в Windows 8).
После чего необходимо нажать кнопку Разрешить другую программу . После этого перед Вами откроется окно Добавление приложения , в котором мы можете выбрать любое из установленных на компьютере программ и добавить приложение в список разрешенных программ Брандмауэра Windows. После этого, выбранное приложение высветиться в окне Разрешенные программы . В данном окне и происходит настройка обмена данными для данного приложения. Напротив строки с выбранным приложением имеются два столбца, наличие галочки в которых разрешает обмен данными через выбранную тип сети. Напомню, что в Windows всего 3 типа сети: . Почему же в данном окне только два, спросите Вы? Тут домашняя сеть и сеть предприятия объединены в одну - в частную сеть. Это объясняется их почти что стопроцентной схожестью.
Вот и все. Таким образом мы добавили программу в исключение Брандмауэра операционной системы Windows. Таким образом можно с легкостью формировать список разрешенных программ, которым разрешен обмен данными через сеть. Если Вы хотите полностью запретить приложению общаться с внешним миром, просто скиньте обе галочки. И наоборот. И не забывайте сохранять внесенные изменения.
Да хранит Вас Брандмауэр. Удачи!
– Игорь (Администратор)Как добавить исключение в брандмауэр Windows 7? Этим вопросом задаются многие люди. Опытные пользователи часто используют сторонние межсетевые экраны, их еще часто называют файрвол или брандмауэр, так как они предоставляют достаточно богатые возможности для тонкой настройки правил всех соединений на вашем компьютере. Но, обычно, для использования таких файрволов необходимо иметь некоторые технические знания как об устройстве самих брандмауэров, так и о построении сети.
Конечно, существуют и более упрощенные версии с множеством преднастроенных правил, которые практически ничего не требуют от пользователя. Но, тем не менее, многие средние пользователи ограничиваются стандартным брандмауэром Windows. И одной из тех проблем, с которыми могут столкнуться такие пользователи, это то, что файрвол блокирует доступ программы в интернет. В таком случае необходимо будет настроить доступ и интернет соединения,а именно добавить исключение в брандмауэр Windows 7. Для этого нужно выполнить следующие шаги:
Добавляем исключение в брандмауэр Windows 7
Как правило, на домашних компьютерах будут всего две доступные настройки - это доступ в "Домашнюю или частную сеть" и в "Публичную сеть". Но, для компьютеров, подключенных к общему домену будет так же и третья настройка. Стоит отметить, что программы, которые получают доступ в интернет из "домашней сети", можно заблокировать для доступа в "публичной сети". Это один из способов, которые позволяют снизить вероятность возникновения проблем на компьютере в местах, где есть общедоступные сети.
Примечание : Конечно, брандмауэр Windows имеет и ряд других возможностей для настройки, но, обычно, вся настройка ограничивается только этим диалоговым окном.

- Программа просмотра изменений реестра после установки программ
Как восстановить резервные копии Windows XP (файлы BKF) в Windows 7? Технические советы