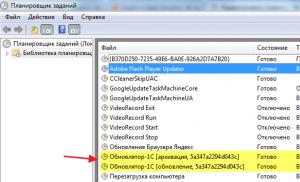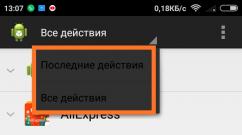Как очистить историю логинов в контакте. Как удалить запомненный логин в контакте? Как отключить автосохранение
Иногда удобно, когда страница в Одноклассниках , но порой просто необходимо максимально закрыть доступ в профиль от посторонних лиц. Сохранившийся после недавнего входа логин и не могут стать преградой к просмотру личной переписки и закрытых альбомов, поэтому важно уметь стирать входные данные из памяти устройства и не допускать их очередного сохранения.
Важно! Если вход осуществляется с чужого или , то после ввода данных на предложение «Запомнить этот пароль…» рекомендуется нажать «никогда».
Чтобы исключить автоматическое появление пароля или убрать неактуальный, не нужный логин, надо почистить сохраненные данные в памяти используемого браузера. Несмотря на некоторые отличия для каждой программы, в целом схема едина. Чтобы выполнить действие в Гугл Хром необходимо:

Внимание! При очищении истории подобным образом удаляются данные для всех посещенных сайтов и ресурсов.
Чтобы убрать логин и пароль при входе только на сайт Одноклассники, рекомендуется поступить несколько иначе (инструкция для Google Chrome):

Справка! В некоторых браузерах (например, в Mozilla Firefox) за локальное очищение отвечает раздел «Приватность», где предусмотрена ссылка «удалить отдельные куки».
Как отключить автосохранение
Очередное запоминание вводимых данных необходимо исключить, для этого вносятся изменения в опцию автосохранения логинов и паролей. В Google Chrome отключение происходит по следующему алгоритму:

Справка! Некоторые браузеры предлагают отказаться от автоматического заполнения для конкретного ресурса. Дополнительные опции находятся во вкладке «Предлагать сохранять пароли для сайтов», где в специальном поле вводится адрес определенного сайта.
Сохранение надо отменить и на самих Одноклассниках. Делается это перед непосредственным входом: снимаем «галочку» возле надписи «запомнить меня».
Автоматически запомнившийся логин и пароль при входе на «Одноклассники» — это возможность для любопытных глаз увидеть скрытую информацию. Поэтому рекомендуется регулярно удалять личные данные описанными способами.
Как удалить логин в Одноклассниках при входе? Отдельным пользователям необходимо избавиться от личных данных на сайте. Справиться с задачей просто, достаточно знать алгоритм действий.
В ОК лишние логины появляются редко. Подобная ситуация наблюдается только в том случае, если с ПК происходил вход с использованием различных учетных записей. Тогда они могут накапливаться в системе.
Для чего необходимо сохранение информации?
- Удается осуществлять автозаполнение форм.
- Вам не нужно каждый раз вносить данные.
- Достаточно нажать на кнопку входа при посещении страницы.
- Вам не придется тратить дополнительное время.
- Подобный способ очень удобен и пользуется популярностью.
Как убрать сохраненную информацию? Избавиться от нее потребуется в следующих случаях:
- Логины мешают работать с сайтом.
- Их слишком много в системе.
- Становится проблематично найти нужную запись.
- За компьютером работали несколько людей.
- Вы хотите очистить информацию, чтобы никто в дальнейшем не смог получить доступ к аккаунту.
- Иные ситуации.
Как очистить информацию и избавиться от лишних данных в браузере? Существует ряд способов, вы сможете воспользоваться подходящим вариантом.
Как удалить лишние логины при входе в Одноклассники

Если вы пользуетесь браузером на ПК, то потребуется:
- Зайти в настройки Хром.
- Открыть дополнительные параметры.
- Выбрать пароли и формы.
- Очистить данные в этом разделе.

Основной недостаток – удаляются все логины от любых сайтов. Поэтому в дальнейшем придется повторно заходить на различные порталы и сохранять данные учетных записей в браузере.
Можно в настройках изменить параметры копирования паролей и автоматического заполнения форм. Если подобная функция вам вообще не нужна, то ее предлагается выключить. Тогда данные не будут оставаться в браузере.
Можно воспользоваться иным способом:
Преимущество – вы избавляетесь исключительно от паролей и логинов в конкретной социальной сети. Все другие записи остаются нетронутыми, не придется повторно авторизоваться на различных сайтах.
Как не входить на сайт постоянно?
Вы не хотите каждый раз подтверждать вход и вводить данные учетной записи? Необходимо:
- При очередной авторизации включить галочку «Запомнить меня».
- Зайти на портал.
- Не выходите с него через меню ОК.
- Теперь при посещении Одноклассников вы будете сразу попадать на свою страницу.
Как удалить список логинов в Одноклассниках
Интересует, как в Одноклассниках удалить сохраненный логин в мобильном браузере? Пользователю потребуется:
- Зайти в приложение Хром для смартфона.
- Перейти в настройки.
- Открыть пункт с сохраненными паролями.
- Просмотреть в нем перечень учетных записей.
- Удалить данные для сайта Одноклассники.

Удается избавиться от учеток конкретного портала. Вам не придется в дальнейшем повторно заходить на десятки сайтов и тратить дополнительное время на воссоздание списка логинов. Весь процесс занимает у пользователя не больше минуты.
В приложении
Многие люди используют приложение для посещения ОК со смартфона. Программа обладает рядом преимуществ:
- Получила красивое оформление.
- Ей приятно пользоваться.
- Полностью адаптирована под мобильное устройство.
- Стабильно работает на телефонах.
- Созданы версии для различных операционных систем.
- Не возникает трудностей при использовании.
- Можно легко выполнить загрузку и постоянно применять софт.
- Приложение обладает набором основных функций.
- Удается оперативно обмениваться сообщениями.
- Есть уведомления для быстрого ответа.
Начать пользоваться приложением легко:
- Зайдите в официальный магазин на вашей платформе.
- Осуществите скачивание программы.
- Авторизуйтесь в ней.
- Учетная запись будет сохранена.
- Вам в дальнейшем не придется проходить авторизацию каждый раз. Достаточно открыть программу, после чего появляется страница пользователя.
Как в системе очистить список логинов?
- Зайдите в настройки на телефоне.
- Найдите пункт с аккаунтами.
- Появится список сохраненных учетных записей для приложений.
- Найдите в перечне аккаунты ОК.
- Кликните на пункт.
- Откройте небольшое меню.
- Выберете удаление.
- Подтвердите действие.
- Так по очереди уберите лишние профили с телефона.
На смартфоне вы можете удалить отдельные учетные записи из приложения ОК. Они обозначаются при помощи значка программы и имени, вам будет легко найти ненужные данные и провести очистку. Вся процедура занимает не больше минуты.
В Яндекс.Браузере можно хранить пароли от всех сайтов, на которых вы зарегистрированы. Это очень удобно, так как при повторном входе на сайт не нужно вводить комбинацию логин/пароль, а при выходе из своего профиля и последующей авторизации браузер подставит сохраненные данные в нужные поля за вас. Если они устарели или изменились, можно выполнить очистку через настройки веб-обозревателя.
Обычно необходимость в удалении сохраненного пароля появляется в двух случаях: вы зашли на какой-либо сайт не со своего компьютера и случайно сохранили там пароль, либо пароль (и логин), который вы хотите удалить, вам действительно больше не нужен.
Способ 1: Изменение или удаление только пароля
Чаще всего пользователи хотят избавиться от пароля потому, что сменили его на каком-либо сайте и старый секретный код им больше не подходит. В этой ситуации ничего даже не нужно удалять — вы можете его отредактировать, заменив новым старый.
Кроме этого есть возможность стереть пароль, оставив сохраненным только логин. Это подходящий вариант, если компьютером пользуется кто-то еще и вы не хотите сохранять пароль, но при этом каждый раз прописывать логин тоже нет желания.

Способ 2: Удаление пароля вместе с логином
Другой вариант — удаление комбинации логина и пароля. По сути, вы удаляете ваши данные для входа полностью. Поэтому убедитесь, что они вам не нужны.

Таким образом вы можете выполнить выборочное удаление. Для полной очистки Яндекс.Браузера действия будут чуть-чуть отличаться.
Способ 3: Удаление всех паролей и логинов
Если нужно очистить браузер ото всех паролей вместе с логинами за раз, сделайте следующее:

Мы рассмотрели три способа того, как стирать пароли из Яндекс.Браузера. Будьте внимательны при удалении, ведь если вы не помните пароль от какого-либо сайта, то для его восстановления вам придется проходить специальную процедуру на сайте.
Хранимых браузером. Вам надо поставить отметку напротив пункта «Сохраненные пароли». Разумеется, можно выбрать и другие опции. Для запуска процедуры удаления нажмите кнопку «Удалить сейчас».
В браузере Opera для удаления логинов и паролей надо в «Главном меню» войти в раздел «Настройки» и выбрать в нем пункт «Удалить личные данные». Это действие откроет диалоговое окно со свернутым списком хранимых браузером личных данных пользователя. Его нужно развернуть, щелкнув метку возле надписи «Детальная ». В списке поставьте отметку напротив надписи «Удалить », а также у любых других типов данных, которые следует удалить. При желании вы можете щелкнуть кнопку «Управление паролями» и удалить не все оптом, а выборочно. В противном случае нажмите кнопку «ОК» для запуска процедуры тотальной зачистки.

В обозревателе Internet Explorer, пожалуй, путь к нужной опции самый длинный. Сначала в меню обозревателя раскройте раздел «Сервис» и выберите в нем пункт «Свойства обозревателя». Это откроет окно свойств, в котором на закладке «Общие», в секции «История просмотра», вам следует нажать кнопку с надписью «Удалить». В результате откроется еще одно окно, тоже разбитое на секции. В секции «Пароли» нажмите кнопку «Удалить пароли». В следующем окне подтвердите удаление нажатием кнопки «Да».

В браузере Google Chrome для удаления списка логинов и паролей вам надо щелкнуть в правом верхнем углу окна пиктограмму с изображением гаечного ключа. В открывшемся меню выберите раздел «Инструменты», а в нем пункт «Удаление данных о просмотренных документах». Этим вы откроете окно с перечнем данных для очистки. Можно сократить путь к этому окошку, если вместо мыши воспользоваться клавиатурой - нажатие сочетания CTRL + SHIFT + DEL тоже открывает это окно. Здесь вам нужно указать временной предел зачистки данных и поставить метку напротив пункта «Очистить сохраненные пароли», а в завершение нажать кнопку «Удалить данные о просмотренных страницах».

В браузере Safari что бы удалить список логинов и паролей откройте в меню раздел «Правка» и выберите в нем пункт «Настройка». Если отображение меню у вас не включено - выберите этот же пункт, щелкнув пиктограмму с шестеренкой в правом верхнем углу окна браузера. Этим вы откроете окно настроек, в котором вам следует перейти на вкладку «Автозаполнение». В перечне автозаполнения веб-форм, напротив пункта «Имена и пароли пользователей», вам нужно нажать кнопку «Правка». В открывшемся окне со списком логинов есть возможность удалить как отдельные логины с паролями (кнопка «Удалить»), так и все сразу (кнопка «Удалить все»).

Логами называют данные, накапливаемые в процессе работы прикладных и системных программ. Как правило, в них заносится служебная информация, касающаяся нештатных ситуаций и сбоев. Поэтому часто для выявления причин сбоев в работе приложений и подсистем нужно посмотреть сохраненные логи.

Вам понадобится
- - административные права на локальной машине.
Инструкция
Посмотрите логи, сохраненные в журнале событий Windows. Запустите консоль MMC. Для этого кликните правой кнопкой мыши по значку «Мой компьютер», расположенному на рабочем столе и выберите пункт «Управление...» появившегося контекстного меню. Можно также открыть папку «Панель управления», воспользовавшись соответствующим пунктом раздела «Настройка» меню «Пуск». Далее надо перейти в папку «Администрирование» при помощи одноименного ярлыка, а затем открыть «Управление компьютером».
В левой панели отобразившегося окна последовательно разверните элементы «Служебные программы» и «Просмотр событий». Выделите один из вложенных пунктов. В правой части окна будут выведены логи выбранного раздела. Для получения подробной информации по отдельному элементу, дважды кликните по нему мышью.

Просмотрите логи, сохраненные во внешнем файле журнала Windows. При необходимости откройте окно «Управление компьютером» так, как это было описано в первом шаге. В левой панели разверните элемент «Служебные программы». Разверните и выделите пункт «Просмотр событий». Кликните по нему правой кнопкой мыши или откройте раздел «Действие» главного меню. Кликните по пункту «Открыть файл журнала».
В отобразившемся диалоге перейдите к директории, в которой находится файл журнала событий Windows. Выделите его в листинге. В выпадающем списке «Тип журнала» выберите один из элементов («Безопасность», «Приложение», «Система»). При необходимости измените название в текстовом поле «Выводимое имя». Нажмите кнопку «Открыть». Просмотрите загруженный журнал, выделив добавленный элемент в левой панели окна.

Найдите один из файлов системных журналов, обслуживаемых сервисом syslogd в операционных системах семейства Linux или FreeBSD. Перейдите в каталог /etc и откройте в программе просмотра файл syslog.conf (для этого в большинстве случаев требуется доступ с правами пользователя групп adm или root). Проанализируйте содержимое файла. Узнайте пути к файлам журналов, в которые добавляются сообщения интересующих вас подсистем и сервисов.

Посмотрите сохраненные логи в ОС семейства Linux или FreeBSD. Откройте файлы, пути к которым были определены на предыдущем шаге, в программе просмотра. Для этого, скорее всего, потребуются права доступа группы adm или root. Также можно воспользоваться командой tail для вывода нескольких последних строк логов в консоль. Например:
tail -n 15 /var/log/messages
Данную команду весьма удобно использовать для быстрого просмотра последних событий, добавленных в лог.

Современные браузеры предлагают пользователям удобные настройки сохранения личных данных. Но в определенной ситуации может появиться необходимость удалить авторизационную информацию. Для этого в каждом браузере предусмотрен инструмент очистки списка логинов.

Инструкция
В программе Opera очистку логинов можно произвести с помощью пункта меню «Настройки». Найдите в нем надпись «Удалить личные данные». В появившемся окне должен находиться пункт «Детальная настройка». Нажмите на него. Это действие вызовет появление дополнительного списка. В нем нажмите на надпись «Управление паролями». Вы увидите список веб-сайтов, в которых вы вводили авторизационные данные. Выберите интересующие вас сайты и удалите относящиеся к ним логины.
Для удаления списка логинов в Mozilla Firefox выберите в основном верхнем меню рубрику «Инструменты». В выпадающем списке выделите пункт «Стереть недавнюю историю». Программа предложит выбор из нескольких вариантов очистки сохраненных данных. Для удаления логинов выберите пункт «Журнал форм и поиска». Вы можете уточнить промежуток времени, за который были добавлены новые логины. Для этого нажмите на выпадающий список вверху окна, который находится рядом с надписью «Открыть». После этого выберите подходящий временной промежуток. Подтвердите свой выбор соответствующей клавишей.
Если вы посещаете интернет ресурсы с помощью обозревателя Internet Explorer, удалить ненужные логины вы сможете, зайдя на соответствующие сайты. Наведите на поле авторизации сайта, которое соответствует , и выделите интересующие вас варианты. Вы можете передвигаться по списку с помощью кнопок со стрелками на клавиатуре. Удалите логины, нажимая на каждом из них клавишу Delete.
Для очистки списков логинов в Google Chrome нажмите на кнопку настройки с изображением гаечного ключа. В открывшемся наборе инструментов выберите «Параметры». После этого браузер откроет страницу с большим количеством настроек. Просмотрите левую часть страницы и найдите надпись «Личные материалы». Нажмите на нее. Откройте дополнительное окно «Управление сохраненными паролями», ссылка на которое располагается в правой части страницы. Теперь вы можете навести курсор на нужный сайт и, нажав на появившийся в верхнем правом углу крестик, удалить логин.
В операционной системе Windows пользователь обычно беспрепятственно входит в систему. Но иногда, в силу каких-либо сбоев или случайной смены настроек, при загрузке начинает появляться окно с предложением ввести логин и пароль. Убрать это окно можно штатными средствами операционной системы.

Инструкция
Большинство пользователей Windows не ставят пароль на вход в систему, поэтому внезапное появление окна авторизации становится неприятным сюрпризом. Неудивительно, что столкнувшийся с таким сбоем пользователь начинает искать способ избавиться от надоедливого окна.
Чтобы отключить окно входа в систему, откройте панель управления: «Пуск» - «Панель управления», выберите «Учетные записи пользователей». Кликните строку «Изменение входа пользователей в систему».
Отметьте галочкой строку «Использовать страницу приветствия», затем нажмите кнопку «Применение параметров». Перезагрузите компьютер, окно входа в систему должно исчезнуть.
Иногда бывает, что отметить галочкой строку «Использовать страницу приветствия» невозможно, так как она оказывается неактивной, при этом пользователь видит сообщение: «Службы клиента для NetWare выполнили отключение экрана приветствия и быстрое переключение пользователей. Чтобы восстановить эти особенности, нужно отменить установку служб клиента для NetWare».
Для исправления ситуации откройте в панели управления «Сетевые подключения», найдите строку «Подключение по локальной сети». Щелкните строку правой кнопкой мышки и выберите в контекстном меню «Свойства».
На вкладке «Общие» найдите в списке и выделите строку «Клиент для сетей NetWare», затем нажмите в нижней части окна кнопку «Удалить». Подтвердите все дальнейшие вопросы и перезагрузите компьютер. Строка «Использовать страницу приветствия» станет активной, вы сможете отметить ее галочкой и подтвердить изменения.
Для отключения окна входа вы можете воспользоваться следующим вариантом: нажмите «Пуск» - «Выполнить», введите команду control userpasswords2 и нажмите ОК. В появившемся окне выберите нужного пользователя и снимите галочку со строки «Требовать ввод имени пользователя и пароля». Подтвердите изменения.
В браузере Mozilla Firefox предусмотрена возможность сохранения настроек для интернет-страниц и запоминание паролей. Если вам необходимо посмотреть, для каких ресурсов и какой пароль сохранен, обратитесь к инструментам программы.

Инструкция
Для того чтобы браузер Mozilla запоминал пароли, необходимо задать соответствующие настройки. Запустите обозреватель привычным для себя способом. В верхней строке меню выберите пункт «Инструменты» и подпункт «Настройки».
Откроется новое диалоговое окно. Перейдите в нем на вкладку «Защита». В группе «Пароли» установите маркер в поле «Запоминать пароли для сайтов». Примените настройки кнопкой ОК. Теперь при вводе логина и пароля на любом ресурсе в окне браузера будет появляться предложение сохранить пароль.
Чтобы посмотреть пароль, который запомнил Firefox, снова вызовите из меню «Инструменты» окно настроек и откройте вкладку «Защита». Нажмите на кнопку «Сохраненные пароли» в группе «Пароли». Откроется дополнительное окно со списком всех интернет-ресурсов, для которых браузер запомнил пароль.
В левой части окна находится адрес сайта, в правой – использованный для авторизации логин. Нажмите на кнопку «Отобразить пароли» в правой нижней части окна. Подтвердите свои действия в окне запроса. Данные в окне изменят свой вид. Справа добавится еще один столбец «Пароль».
В исключения
Mozilla Firefox
Откройте данный браузер и в верхней панели инструментов нажмите на «Инструмент». В выпавшем меню выберите пункт «Настройки». Появится окно, в котором необходимо перейти на вкладку «Защита». Именно здесь браузер Mozilla Firefox хранит все пароли. Для их изменения или удаления нажмите на кнопку «Сохраненные пароли».
Если вы хотите удалить все логины и пароли, то просто нажмите кнопку «Удалить все». Если же необходимо подчистить данные только для определенных сайтов, то выберите в списке нужный адрес или найдите его через форму поиска, выделите его и нажмите кнопку «Удалить». Далее закройте окно с паролями и нажмите кнопку «Ок» в окне настроек, чтобы сохранить выполненные действия.
Google Chrome
Запустите браузер. Вверху справа возле адресной строки нажмите на значок с тремя параллельными линиями. В выпавшем меню выберите пункт «Настройки». Откроется вкладка, в левом вертикальном меню которой необходимо нажать на раздел «История», после чего на кнопку «Очистить историю». Поставьте галочку возле пункта «Очистить сохраненные пароли» и выберите в выпадающем меню период, за который нужно выполнить данное действие.
Если вы хотите удалить все данные, то выберите «За все время». Далее нажмите на кнопку «Очистить историю». Следует отметить, что в браузере Google Chrome нет возможности удалить логины и пароли для отдельных сайтов, поэтому заранее сохраните себе где-нибудь те, которые вам нужны.
Если у вас в браузере включено верхнее меню, то выберите раздел «Инструменты». Если же нет, то нажмите на надпись «Opera» в верхнем левом углу. В появившемся меню выберите пункт «Настройки» и перейдите в «Общие настройки» или нажмите комбинацию клавиш Ctrl+F12. Откройте вкладку «Формы» и нажмите на кнопку «Пароли», предварительно поставив галочку возле надписи «Включить управление паролями», если ее нет.
Удалить все логины и пароли за раз в Opera нельзя, поэтому вам необходимо вручную искать и выделять нужные сайты и нажимать кнопку «Удалить». По завершению очистки нажмите кнопку «Закрыть» и «Ок» для сохранения произведенных действий.
Internet Explorer
Нажмите кнопку «Пуск» в панели управления системы Windows. Далее перейдите в «Панель инструментов», выберите «Сеть и интернет» и откройте «Свойства обозревателя». В открывшемся окне перейдите в раздел «Безопасность» и нажмите на «Удалить журнал обозревателя». Пункты «Пароли» и «Данные формы» отметьте галочками и нажмите кнопку «Удалить». Если вы не хотите удалять логины и пароли списка «Избранные», то поставьте галочку возле «Сохранять данные избранных веб-сайтов».
Как удалить пароль в ВК при входе? Пользователи интернета практически ежечасно ищут ответ на подобный вопрос в сети Интернет. Почему так происходит?
Функция «Автосохранение», встроенная во все современные браузеры, очень сильно облегчила нам жизнь. Раньше логины и пароли от многочисленных сайтов, почтовых ящиков, мессенджеров приходилось записывать куда-то в файл или в блокнот. Часто записи терялись, что приводило к трудностям с авторизацией. Некоторые пользователи пытались запоминать свои данные или пользовались одними и теми же для входа на все сайты. Но такие аккаунты легко взламывались. Теперь при авторизации данные автоматически вводятся в нужную графу и хранятся в памяти браузера, пока не потребуются снова.
Автосохранение паролей очень удобная функция, если вы все время работаете на одном компьютере.
Но, что если «случайно сохранила» свои данные в браузере, работая в интернет-клубе или просто на арендованном ноутбуке? Оставлять настолько важную информацию доступной чужим людям очень рискованно. Представьте, вашим аккаунтом завладеет мошенник, и начнет вымогать деньги у ваших друзей от вашего имени или расслать зараженные вирусами файлы? Конечно, это утрированный пример, но удалить логин и пароль ВК, чтобы они не отображались автоматически необходимо!
Как удалить номер телефона в контакте при входе в Google Chrome и Opera?
Избавиться от сохраненного логина ВК довольно просто. Следует стереть данные из кэша браузера.
- Если вы предпочитаете Google Chrome или Opera, разработанными на основе Chromium, то воспользуйтесь одновременно клавишами: CTRL, SHIFT, DELETE.
- На экране появится окошко. В нем отмечайте пункты, требующие удаления: «Пароли» и «Cookie».

Всего за несколько секунд данные удалятся.
Как проверить, дали проделанные манипуляции ожидаемый результат или нет?
Теперь вам известно, как удалить логин в ВК при входе. Если он снова случайно сохранится, то не составит труда справиться с проблемой.
Можно ли удалить пароль от ВК из браузера Firefox?
Браузер Фаерфокс характеризуется особой спецификой настроек. Чтобы попасть в нужный раздел необходимо пройти по следующему пути: «Инструменты», пункт «Настройки». Найдите вкладку «Защита», кнопку «Сохраненные логины». За логином закреплена вся информация для входа, в том числе и пароль. Удаляйте.
Как убрать сохраненный пароль ВКонтакте в браузере Яндекс?
Приходится часто менять место дислокации? Просто не любите оставлять данные входа в соцсети ВК сохраненными в Яндекс-браузере? Необходимо не забывать удалять их после очередной сессии в Интернете. Неважно чем продиктовано желание убрать личную информацию из памяти браузера, главное знать, как осуществить задуманное быстро и без лишних трудностей.
У браузера своя система настроек. Трудно сориентироваться, где хранятся логины и пароли? Пользуясь инструкцией, вы легко уберете сохраненный пароль из Яндекс-браузера, и он перестанет показываться при входе в ВКонтакт.
- Заходите в «Настройки».
- Выбирайте вкладку «Пароли и автозаполнение».
- Нажмите «Управление паролями».
- Вы увидите сохраненные паролями от всех интернет-ресурсов.
- Для удаления наведите курсор мышки на крестик, нажмите его.
Пять несложных манипуляций и информация окончательно исчезнет из памяти компьютера.
Как удалить сохраненный пароль в ВК при входе известно. Но в настройках включена функция «Автосохранение», во время новой сессии он пересохранится.
Как избежать проблемы в будущем?
Не хотите каждый раз удалять данные для входа в ВК? Отключите функцию «Автосохранение».
Зайдите в настройки. Прокрутите страничку до самого конца, пока не увидите кнопку «Дополнительные настройки». Нажмите на нее.
В разделе «Пароли автозаполнение» снимите галочку с пункта «Сохранять пароли».
Теперь вы можете спокойно пользоваться браузером «Яндекс» на компьютере, не беспокоясь о безопасности своего профиля ВК. Даже если в форме авторизации сохранится номер телефона, без пароля никто не сможет войти в аккаунт.
Кто знает, чем это может закончиться. Особенно, если вы привыкли обсуждать во время переписки в соцсетях важные дела.